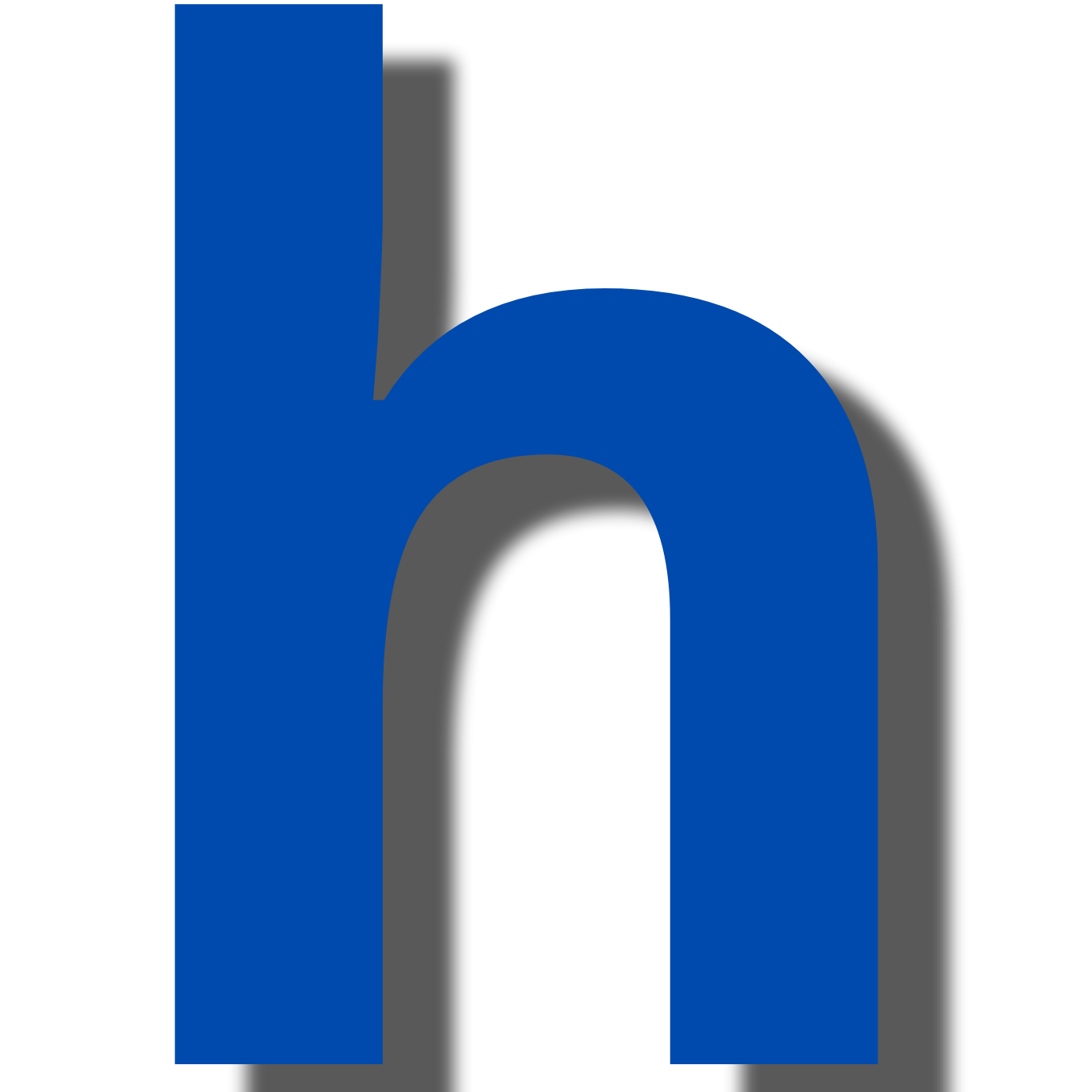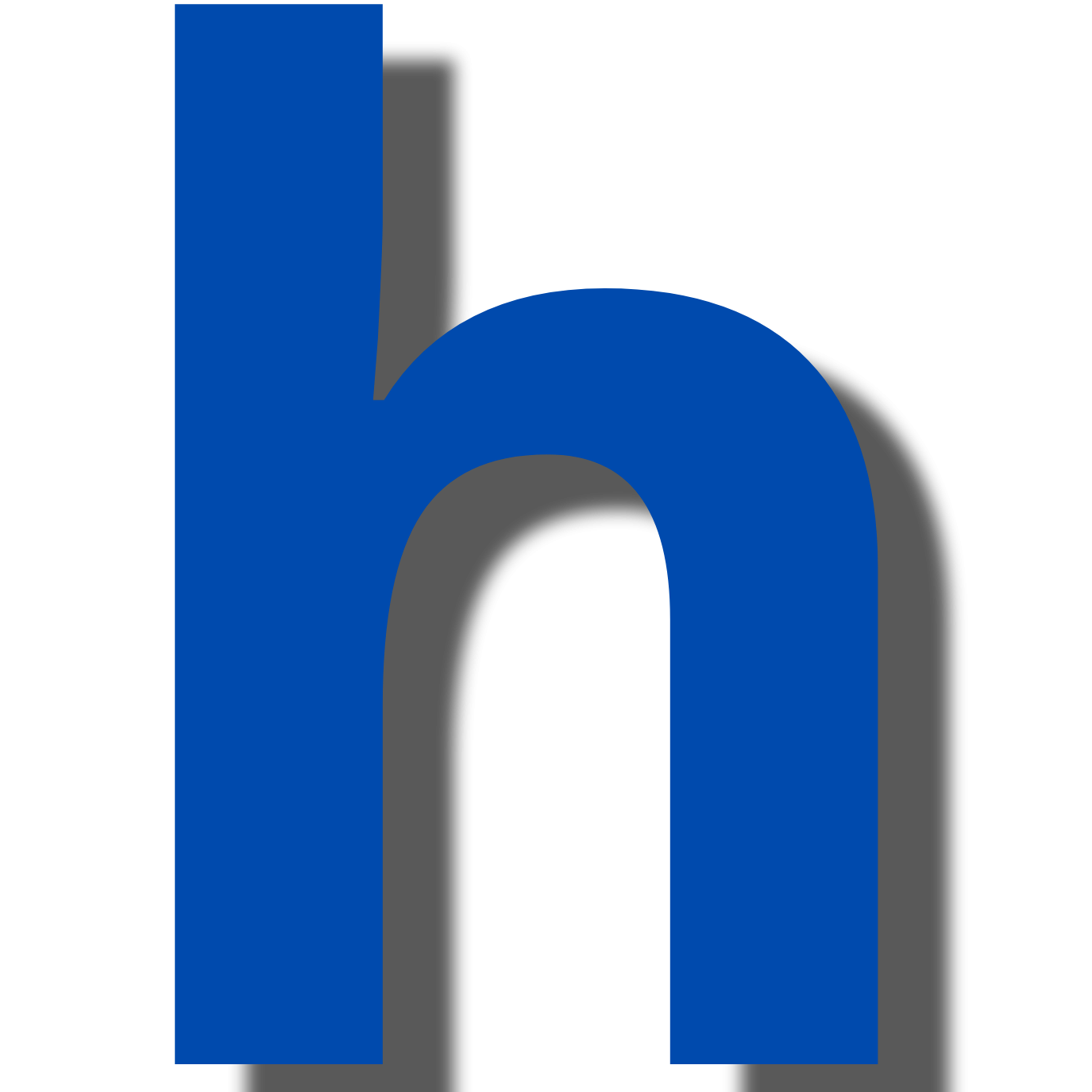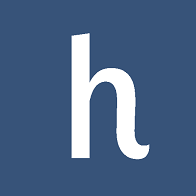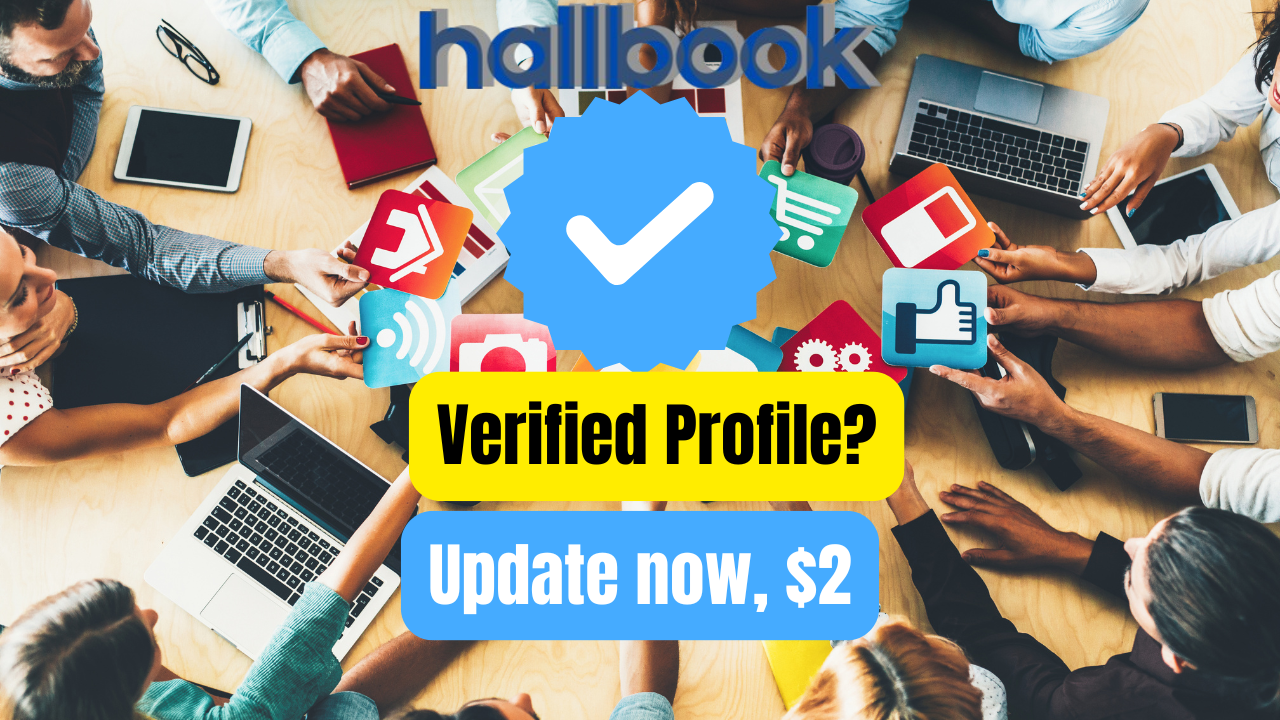Ultimate Guide to Downloading and Installing Windows 10 on Your PC
Windows 10 remains one of the most popular and user-friendly operating systems in the world. Whether you're upgrading from an older version, performing a clean installation, or setting up a new PC, this guide will walk you through everything you need to know about downloading and installing Windows 10 on your PC.
In this comprehensive guide, we’ll cover how to purchase a legitimate copy of Windows 10, the steps for downloading the operating system, and how to install it on your PC with ease. By following these instructions, you’ll be up and running in no time.
Why You Should Upgrade to Windows 10
Windows 10 offers a plethora of features and benefits that make it the best option for your PC. With regular updates from Microsoft, enhanced security features, compatibility with the latest software, and an intuitive user interface, Windows 10 ensures a smooth and modern computing experience.
Some key reasons to upgrade include:
Enhanced Security: Windows 10 comes with built-in security features such as Windows Defender, firewall protection, and automatic updates to help safeguard your PC.
Faster Performance: Windows 10 is optimized for speed and performance, allowing quicker boot times and faster overall system operation.
User-Friendly Interface: The Start Menu is back, making navigation simple and familiar. Cortana, your virtual assistant, is also integrated for ease of use.
Compatibility: Whether you’re a gamer or a business professional, Windows 10 is designed to be compatible with a wide range of software and peripherals.
How to Buy Windows 10
Before downloading and installing Windows 10, you’ll need to purchase a valid license. If you don’t already have a license, you can buy one easily from a trusted provider. We recommend purchasing from Microsoft Key Pro, a reputable platform that offers genuine Windows 10 licenses at competitive prices.
Simply visit the Microsoft Key Pro website, browse for the Windows 10 license that suits your needs, and proceed with your purchase. Once you’ve bought the product key, you can move on to downloading and installing the operating system.
How to Download Windows 10
Once you have your license key, you’re ready to download the Windows 10 installation files. Here’s how to do it step-by-step:
1. Prepare Your PC for Installation
Before downloading, it’s important to ensure that your PC meets the system requirements for Windows 10. The basic requirements are:
Processor: 1 GHz or faster processor
RAM: 1 GB for 32-bit or 2 GB for 64-bit
Hard Disk Space: 16 GB for 32-bit or 20 GB for 64-bit
Graphics Card: DirectX 9 or later with WDDM 1.0 driver
Display: 800x600 resolution
2. Download the Media Creation Tool
Microsoft provides a tool called the Media Creation Tool, which is the easiest way to download Windows 10. Here's how to get it:
Go to the official Microsoft Windows 10 download page.
Click on the Download Tool Now button.
Once the tool is downloaded, open it to start the setup process.
3. Run the Media Creation Tool
After opening the Media Creation Tool, you’ll be prompted with two options: Upgrade this PC now or Create installation media for another PC.
If you’re upgrading the PC you’re currently using, select Upgrade this PC now. If you’re downloading the installation files for another PC, select Create installation media for another PC.
Choose the appropriate language, edition, and architecture (32-bit or 64-bit) based on your system specs.
4. Create Bootable USB or ISO File
You can either create a bootable USB drive or download an ISO file.
To create a bootable USB drive, you’ll need a USB flash drive with at least 8 GB of space. The tool will format the drive, so make sure to back up any data you need before proceeding.
If you choose to download the ISO file, you can later burn it to a DVD or use it to create a bootable USB drive using third-party software.
How to Install Windows 10 on Your PC
Once you have downloaded Windows 10, follow these steps to install it on your PC.
1. Boot from Installation Media
If you’re performing a clean installation, you’ll need to boot your PC from the installation media (USB drive or DVD) that you just created.
Insert the USB drive or DVD and restart your PC.
Press the appropriate key (usually F12, Esc, or Delete, depending on your system) to enter the boot menu.
Select the USB drive or DVD as the boot device.
2. Install Windows 10
Once the installation media has loaded, choose your language and region preferences.
Click Install Now to begin the installation process.
You’ll be prompted to enter your Windows 10 product key. If you don’t have it at hand, you can skip this step and activate Windows later.
Choose the type of installation. If you’re upgrading, select Upgrade. If you’re doing a fresh install, select Custom to format your hard drive and install a clean version of Windows 10.
3. Set Up Your Windows 10 PC
After installation, Windows 10 will guide you through the initial setup. You’ll be asked to set up your user account, choose privacy settings, and connect to Wi-Fi.
You can also link your Microsoft account to enjoy features like cloud storage through OneDrive and access to the Microsoft Store.
Once the installation is complete, you’ll have a fully functional Windows 10 system, ready to be personalized and used.
Frequently Asked Questions (FAQs)
1. Can I upgrade to Windows 10 from an older version?
Yes, if you're using Windows 7 or 8.1, you can upgrade directly to Windows 10 using the Media Creation Tool. However, upgrading from older versions like Windows XP may require a clean installation.
2. How much does Windows 10 cost?
The price of Windows 10 varies depending on the edition (Home or Pro). You can purchase a genuine Windows 10 license from Microsoft Key Pro, where licenses are often available at competitive prices.
3. Can I install Windows 10 without a product key?
Yes, you can install Windows 10 without a product key, but it will run in an unactivated state. Activation is necessary to unlock all features, and you’ll need a valid license to activate Windows.
4. What happens if I don't activate Windows 10?
Without activation, you’ll still be able to use Windows 10, but you’ll be restricted from personalizing your system, and you’ll see a watermark on your desktop. You’ll also be prompted regularly to activate Windows.
5. Do I need to back up my data before installing Windows 10?
Yes, if you're performing a clean installation, backing up your data is highly recommended, as the process will erase all data on the drive. For upgrades, backing up is still a good idea, just in case anything goes wrong.
Conclusion
Downloading and installing Windows 10 is a straightforward process, especially if you follow the steps laid out in this guide. Whether you're upgrading from an older version or starting fresh, Windows 10 will provide you with the performance, security, and user-friendly features you need for a seamless computing experience.
Remember, you can easily purchase a legitimate Windows 10 license from Microsoft Key Pro before proceeding with the download. Following this guide will help ensure a smooth installation, and soon you’ll be enjoying everything Windows 10 has to offer.
Windows 10 remains one of the most popular and user-friendly operating systems in the world. Whether you're upgrading from an older version, performing a clean installation, or setting up a new PC, this guide will walk you through everything you need to know about downloading and installing Windows 10 on your PC.
In this comprehensive guide, we’ll cover how to purchase a legitimate copy of Windows 10, the steps for downloading the operating system, and how to install it on your PC with ease. By following these instructions, you’ll be up and running in no time.
Why You Should Upgrade to Windows 10
Windows 10 offers a plethora of features and benefits that make it the best option for your PC. With regular updates from Microsoft, enhanced security features, compatibility with the latest software, and an intuitive user interface, Windows 10 ensures a smooth and modern computing experience.
Some key reasons to upgrade include:
Enhanced Security: Windows 10 comes with built-in security features such as Windows Defender, firewall protection, and automatic updates to help safeguard your PC.
Faster Performance: Windows 10 is optimized for speed and performance, allowing quicker boot times and faster overall system operation.
User-Friendly Interface: The Start Menu is back, making navigation simple and familiar. Cortana, your virtual assistant, is also integrated for ease of use.
Compatibility: Whether you’re a gamer or a business professional, Windows 10 is designed to be compatible with a wide range of software and peripherals.
How to Buy Windows 10
Before downloading and installing Windows 10, you’ll need to purchase a valid license. If you don’t already have a license, you can buy one easily from a trusted provider. We recommend purchasing from Microsoft Key Pro, a reputable platform that offers genuine Windows 10 licenses at competitive prices.
Simply visit the Microsoft Key Pro website, browse for the Windows 10 license that suits your needs, and proceed with your purchase. Once you’ve bought the product key, you can move on to downloading and installing the operating system.
How to Download Windows 10
Once you have your license key, you’re ready to download the Windows 10 installation files. Here’s how to do it step-by-step:
1. Prepare Your PC for Installation
Before downloading, it’s important to ensure that your PC meets the system requirements for Windows 10. The basic requirements are:
Processor: 1 GHz or faster processor
RAM: 1 GB for 32-bit or 2 GB for 64-bit
Hard Disk Space: 16 GB for 32-bit or 20 GB for 64-bit
Graphics Card: DirectX 9 or later with WDDM 1.0 driver
Display: 800x600 resolution
2. Download the Media Creation Tool
Microsoft provides a tool called the Media Creation Tool, which is the easiest way to download Windows 10. Here's how to get it:
Go to the official Microsoft Windows 10 download page.
Click on the Download Tool Now button.
Once the tool is downloaded, open it to start the setup process.
3. Run the Media Creation Tool
After opening the Media Creation Tool, you’ll be prompted with two options: Upgrade this PC now or Create installation media for another PC.
If you’re upgrading the PC you’re currently using, select Upgrade this PC now. If you’re downloading the installation files for another PC, select Create installation media for another PC.
Choose the appropriate language, edition, and architecture (32-bit or 64-bit) based on your system specs.
4. Create Bootable USB or ISO File
You can either create a bootable USB drive or download an ISO file.
To create a bootable USB drive, you’ll need a USB flash drive with at least 8 GB of space. The tool will format the drive, so make sure to back up any data you need before proceeding.
If you choose to download the ISO file, you can later burn it to a DVD or use it to create a bootable USB drive using third-party software.
How to Install Windows 10 on Your PC
Once you have downloaded Windows 10, follow these steps to install it on your PC.
1. Boot from Installation Media
If you’re performing a clean installation, you’ll need to boot your PC from the installation media (USB drive or DVD) that you just created.
Insert the USB drive or DVD and restart your PC.
Press the appropriate key (usually F12, Esc, or Delete, depending on your system) to enter the boot menu.
Select the USB drive or DVD as the boot device.
2. Install Windows 10
Once the installation media has loaded, choose your language and region preferences.
Click Install Now to begin the installation process.
You’ll be prompted to enter your Windows 10 product key. If you don’t have it at hand, you can skip this step and activate Windows later.
Choose the type of installation. If you’re upgrading, select Upgrade. If you’re doing a fresh install, select Custom to format your hard drive and install a clean version of Windows 10.
3. Set Up Your Windows 10 PC
After installation, Windows 10 will guide you through the initial setup. You’ll be asked to set up your user account, choose privacy settings, and connect to Wi-Fi.
You can also link your Microsoft account to enjoy features like cloud storage through OneDrive and access to the Microsoft Store.
Once the installation is complete, you’ll have a fully functional Windows 10 system, ready to be personalized and used.
Frequently Asked Questions (FAQs)
1. Can I upgrade to Windows 10 from an older version?
Yes, if you're using Windows 7 or 8.1, you can upgrade directly to Windows 10 using the Media Creation Tool. However, upgrading from older versions like Windows XP may require a clean installation.
2. How much does Windows 10 cost?
The price of Windows 10 varies depending on the edition (Home or Pro). You can purchase a genuine Windows 10 license from Microsoft Key Pro, where licenses are often available at competitive prices.
3. Can I install Windows 10 without a product key?
Yes, you can install Windows 10 without a product key, but it will run in an unactivated state. Activation is necessary to unlock all features, and you’ll need a valid license to activate Windows.
4. What happens if I don't activate Windows 10?
Without activation, you’ll still be able to use Windows 10, but you’ll be restricted from personalizing your system, and you’ll see a watermark on your desktop. You’ll also be prompted regularly to activate Windows.
5. Do I need to back up my data before installing Windows 10?
Yes, if you're performing a clean installation, backing up your data is highly recommended, as the process will erase all data on the drive. For upgrades, backing up is still a good idea, just in case anything goes wrong.
Conclusion
Downloading and installing Windows 10 is a straightforward process, especially if you follow the steps laid out in this guide. Whether you're upgrading from an older version or starting fresh, Windows 10 will provide you with the performance, security, and user-friendly features you need for a seamless computing experience.
Remember, you can easily purchase a legitimate Windows 10 license from Microsoft Key Pro before proceeding with the download. Following this guide will help ensure a smooth installation, and soon you’ll be enjoying everything Windows 10 has to offer.
Ultimate Guide to Downloading and Installing Windows 10 on Your PC
Windows 10 remains one of the most popular and user-friendly operating systems in the world. Whether you're upgrading from an older version, performing a clean installation, or setting up a new PC, this guide will walk you through everything you need to know about downloading and installing Windows 10 on your PC.
In this comprehensive guide, we’ll cover how to purchase a legitimate copy of Windows 10, the steps for downloading the operating system, and how to install it on your PC with ease. By following these instructions, you’ll be up and running in no time.
Why You Should Upgrade to Windows 10
Windows 10 offers a plethora of features and benefits that make it the best option for your PC. With regular updates from Microsoft, enhanced security features, compatibility with the latest software, and an intuitive user interface, Windows 10 ensures a smooth and modern computing experience.
Some key reasons to upgrade include:
Enhanced Security: Windows 10 comes with built-in security features such as Windows Defender, firewall protection, and automatic updates to help safeguard your PC.
Faster Performance: Windows 10 is optimized for speed and performance, allowing quicker boot times and faster overall system operation.
User-Friendly Interface: The Start Menu is back, making navigation simple and familiar. Cortana, your virtual assistant, is also integrated for ease of use.
Compatibility: Whether you’re a gamer or a business professional, Windows 10 is designed to be compatible with a wide range of software and peripherals.
How to Buy Windows 10
Before downloading and installing Windows 10, you’ll need to purchase a valid license. If you don’t already have a license, you can buy one easily from a trusted provider. We recommend purchasing from Microsoft Key Pro, a reputable platform that offers genuine Windows 10 licenses at competitive prices.
Simply visit the Microsoft Key Pro website, browse for the Windows 10 license that suits your needs, and proceed with your purchase. Once you’ve bought the product key, you can move on to downloading and installing the operating system.
How to Download Windows 10
Once you have your license key, you’re ready to download the Windows 10 installation files. Here’s how to do it step-by-step:
1. Prepare Your PC for Installation
Before downloading, it’s important to ensure that your PC meets the system requirements for Windows 10. The basic requirements are:
Processor: 1 GHz or faster processor
RAM: 1 GB for 32-bit or 2 GB for 64-bit
Hard Disk Space: 16 GB for 32-bit or 20 GB for 64-bit
Graphics Card: DirectX 9 or later with WDDM 1.0 driver
Display: 800x600 resolution
2. Download the Media Creation Tool
Microsoft provides a tool called the Media Creation Tool, which is the easiest way to download Windows 10. Here's how to get it:
Go to the official Microsoft Windows 10 download page.
Click on the Download Tool Now button.
Once the tool is downloaded, open it to start the setup process.
3. Run the Media Creation Tool
After opening the Media Creation Tool, you’ll be prompted with two options: Upgrade this PC now or Create installation media for another PC.
If you’re upgrading the PC you’re currently using, select Upgrade this PC now. If you’re downloading the installation files for another PC, select Create installation media for another PC.
Choose the appropriate language, edition, and architecture (32-bit or 64-bit) based on your system specs.
4. Create Bootable USB or ISO File
You can either create a bootable USB drive or download an ISO file.
To create a bootable USB drive, you’ll need a USB flash drive with at least 8 GB of space. The tool will format the drive, so make sure to back up any data you need before proceeding.
If you choose to download the ISO file, you can later burn it to a DVD or use it to create a bootable USB drive using third-party software.
How to Install Windows 10 on Your PC
Once you have downloaded Windows 10, follow these steps to install it on your PC.
1. Boot from Installation Media
If you’re performing a clean installation, you’ll need to boot your PC from the installation media (USB drive or DVD) that you just created.
Insert the USB drive or DVD and restart your PC.
Press the appropriate key (usually F12, Esc, or Delete, depending on your system) to enter the boot menu.
Select the USB drive or DVD as the boot device.
2. Install Windows 10
Once the installation media has loaded, choose your language and region preferences.
Click Install Now to begin the installation process.
You’ll be prompted to enter your Windows 10 product key. If you don’t have it at hand, you can skip this step and activate Windows later.
Choose the type of installation. If you’re upgrading, select Upgrade. If you’re doing a fresh install, select Custom to format your hard drive and install a clean version of Windows 10.
3. Set Up Your Windows 10 PC
After installation, Windows 10 will guide you through the initial setup. You’ll be asked to set up your user account, choose privacy settings, and connect to Wi-Fi.
You can also link your Microsoft account to enjoy features like cloud storage through OneDrive and access to the Microsoft Store.
Once the installation is complete, you’ll have a fully functional Windows 10 system, ready to be personalized and used.
Frequently Asked Questions (FAQs)
1. Can I upgrade to Windows 10 from an older version?
Yes, if you're using Windows 7 or 8.1, you can upgrade directly to Windows 10 using the Media Creation Tool. However, upgrading from older versions like Windows XP may require a clean installation.
2. How much does Windows 10 cost?
The price of Windows 10 varies depending on the edition (Home or Pro). You can purchase a genuine Windows 10 license from Microsoft Key Pro, where licenses are often available at competitive prices.
3. Can I install Windows 10 without a product key?
Yes, you can install Windows 10 without a product key, but it will run in an unactivated state. Activation is necessary to unlock all features, and you’ll need a valid license to activate Windows.
4. What happens if I don't activate Windows 10?
Without activation, you’ll still be able to use Windows 10, but you’ll be restricted from personalizing your system, and you’ll see a watermark on your desktop. You’ll also be prompted regularly to activate Windows.
5. Do I need to back up my data before installing Windows 10?
Yes, if you're performing a clean installation, backing up your data is highly recommended, as the process will erase all data on the drive. For upgrades, backing up is still a good idea, just in case anything goes wrong.
Conclusion
Downloading and installing Windows 10 is a straightforward process, especially if you follow the steps laid out in this guide. Whether you're upgrading from an older version or starting fresh, Windows 10 will provide you with the performance, security, and user-friendly features you need for a seamless computing experience.
Remember, you can easily purchase a legitimate Windows 10 license from Microsoft Key Pro before proceeding with the download. Following this guide will help ensure a smooth installation, and soon you’ll be enjoying everything Windows 10 has to offer.
0 Kommentare
·0 Anteile
·341 Ansichten
·0 Vorschau