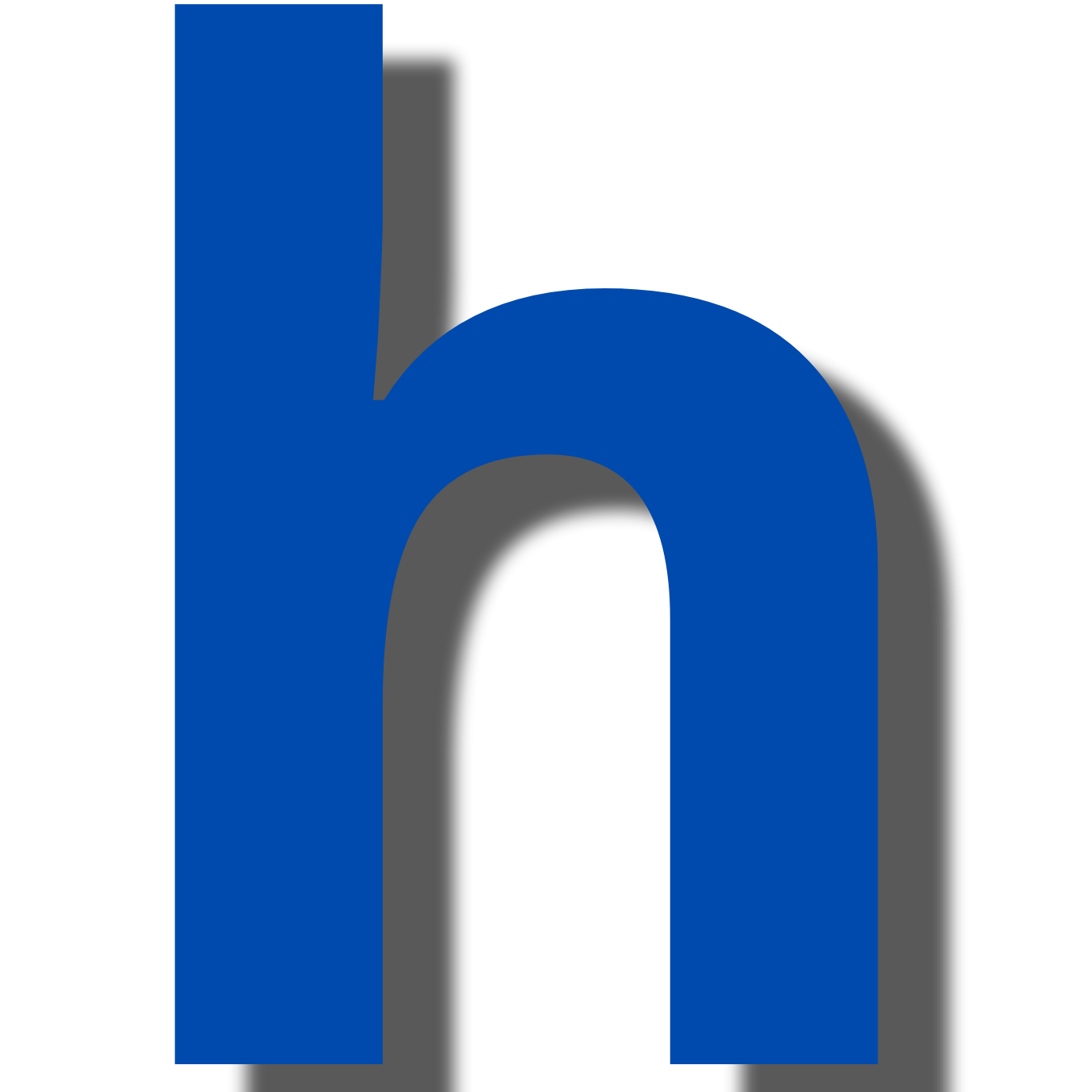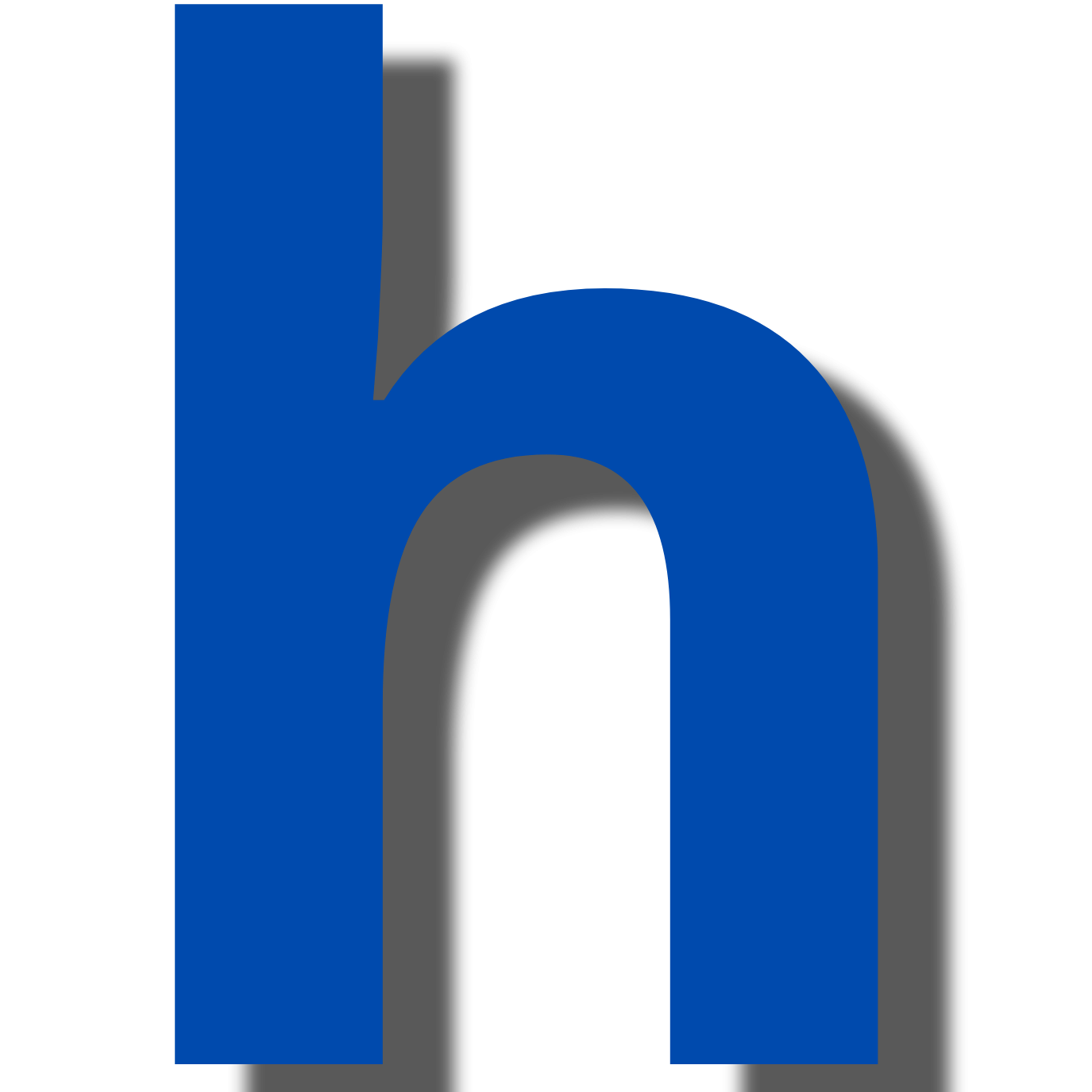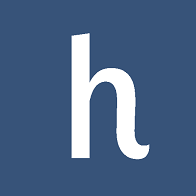Recent Updates
-
Ultimate Guide to Downloading and Installing Windows 10 on Your PC
Windows 10 remains one of the most popular and user-friendly operating systems in the world. Whether you're upgrading from an older version, performing a clean installation, or setting up a new PC, this guide will walk you through everything you need to know about downloading and installing Windows 10 on your PC.
In this comprehensive guide, we’ll cover how to purchase a legitimate copy of Windows 10, the steps for downloading the operating system, and how to install it on your PC with ease. By following these instructions, you’ll be up and running in no time.
Why You Should Upgrade to Windows 10
Windows 10 offers a plethora of features and benefits that make it the best option for your PC. With regular updates from Microsoft, enhanced security features, compatibility with the latest software, and an intuitive user interface, Windows 10 ensures a smooth and modern computing experience.
Some key reasons to upgrade include:
Enhanced Security: Windows 10 comes with built-in security features such as Windows Defender, firewall protection, and automatic updates to help safeguard your PC.
Faster Performance: Windows 10 is optimized for speed and performance, allowing quicker boot times and faster overall system operation.
User-Friendly Interface: The Start Menu is back, making navigation simple and familiar. Cortana, your virtual assistant, is also integrated for ease of use.
Compatibility: Whether you’re a gamer or a business professional, Windows 10 is designed to be compatible with a wide range of software and peripherals.
How to Buy Windows 10
Before downloading and installing Windows 10, you’ll need to purchase a valid license. If you don’t already have a license, you can buy one easily from a trusted provider. We recommend purchasing from Microsoft Key Pro, a reputable platform that offers genuine Windows 10 licenses at competitive prices.
Simply visit the Microsoft Key Pro website, browse for the Windows 10 license that suits your needs, and proceed with your purchase. Once you’ve bought the product key, you can move on to downloading and installing the operating system.
How to Download Windows 10
Once you have your license key, you’re ready to download the Windows 10 installation files. Here’s how to do it step-by-step:
1. Prepare Your PC for Installation
Before downloading, it’s important to ensure that your PC meets the system requirements for Windows 10. The basic requirements are:
Processor: 1 GHz or faster processor
RAM: 1 GB for 32-bit or 2 GB for 64-bit
Hard Disk Space: 16 GB for 32-bit or 20 GB for 64-bit
Graphics Card: DirectX 9 or later with WDDM 1.0 driver
Display: 800x600 resolution
2. Download the Media Creation Tool
Microsoft provides a tool called the Media Creation Tool, which is the easiest way to download Windows 10. Here's how to get it:
Go to the official Microsoft Windows 10 download page.
Click on the Download Tool Now button.
Once the tool is downloaded, open it to start the setup process.
3. Run the Media Creation Tool
After opening the Media Creation Tool, you’ll be prompted with two options: Upgrade this PC now or Create installation media for another PC.
If you’re upgrading the PC you’re currently using, select Upgrade this PC now. If you’re downloading the installation files for another PC, select Create installation media for another PC.
Choose the appropriate language, edition, and architecture (32-bit or 64-bit) based on your system specs.
4. Create Bootable USB or ISO File
You can either create a bootable USB drive or download an ISO file.
To create a bootable USB drive, you’ll need a USB flash drive with at least 8 GB of space. The tool will format the drive, so make sure to back up any data you need before proceeding.
If you choose to download the ISO file, you can later burn it to a DVD or use it to create a bootable USB drive using third-party software.
How to Install Windows 10 on Your PC
Once you have downloaded Windows 10, follow these steps to install it on your PC.
1. Boot from Installation Media
If you’re performing a clean installation, you’ll need to boot your PC from the installation media (USB drive or DVD) that you just created.
Insert the USB drive or DVD and restart your PC.
Press the appropriate key (usually F12, Esc, or Delete, depending on your system) to enter the boot menu.
Select the USB drive or DVD as the boot device.
2. Install Windows 10
Once the installation media has loaded, choose your language and region preferences.
Click Install Now to begin the installation process.
You’ll be prompted to enter your Windows 10 product key. If you don’t have it at hand, you can skip this step and activate Windows later.
Choose the type of installation. If you’re upgrading, select Upgrade. If you’re doing a fresh install, select Custom to format your hard drive and install a clean version of Windows 10.
3. Set Up Your Windows 10 PC
After installation, Windows 10 will guide you through the initial setup. You’ll be asked to set up your user account, choose privacy settings, and connect to Wi-Fi.
You can also link your Microsoft account to enjoy features like cloud storage through OneDrive and access to the Microsoft Store.
Once the installation is complete, you’ll have a fully functional Windows 10 system, ready to be personalized and used.
Frequently Asked Questions (FAQs)
1. Can I upgrade to Windows 10 from an older version?
Yes, if you're using Windows 7 or 8.1, you can upgrade directly to Windows 10 using the Media Creation Tool. However, upgrading from older versions like Windows XP may require a clean installation.
2. How much does Windows 10 cost?
The price of Windows 10 varies depending on the edition (Home or Pro). You can purchase a genuine Windows 10 license from Microsoft Key Pro, where licenses are often available at competitive prices.
3. Can I install Windows 10 without a product key?
Yes, you can install Windows 10 without a product key, but it will run in an unactivated state. Activation is necessary to unlock all features, and you’ll need a valid license to activate Windows.
4. What happens if I don't activate Windows 10?
Without activation, you’ll still be able to use Windows 10, but you’ll be restricted from personalizing your system, and you’ll see a watermark on your desktop. You’ll also be prompted regularly to activate Windows.
5. Do I need to back up my data before installing Windows 10?
Yes, if you're performing a clean installation, backing up your data is highly recommended, as the process will erase all data on the drive. For upgrades, backing up is still a good idea, just in case anything goes wrong.
Conclusion
Downloading and installing Windows 10 is a straightforward process, especially if you follow the steps laid out in this guide. Whether you're upgrading from an older version or starting fresh, Windows 10 will provide you with the performance, security, and user-friendly features you need for a seamless computing experience.
Remember, you can easily purchase a legitimate Windows 10 license from Microsoft Key Pro before proceeding with the download. Following this guide will help ensure a smooth installation, and soon you’ll be enjoying everything Windows 10 has to offer.Ultimate Guide to Downloading and Installing Windows 10 on Your PC Windows 10 remains one of the most popular and user-friendly operating systems in the world. Whether you're upgrading from an older version, performing a clean installation, or setting up a new PC, this guide will walk you through everything you need to know about downloading and installing Windows 10 on your PC. In this comprehensive guide, we’ll cover how to purchase a legitimate copy of Windows 10, the steps for downloading the operating system, and how to install it on your PC with ease. By following these instructions, you’ll be up and running in no time. Why You Should Upgrade to Windows 10 Windows 10 offers a plethora of features and benefits that make it the best option for your PC. With regular updates from Microsoft, enhanced security features, compatibility with the latest software, and an intuitive user interface, Windows 10 ensures a smooth and modern computing experience. Some key reasons to upgrade include: Enhanced Security: Windows 10 comes with built-in security features such as Windows Defender, firewall protection, and automatic updates to help safeguard your PC. Faster Performance: Windows 10 is optimized for speed and performance, allowing quicker boot times and faster overall system operation. User-Friendly Interface: The Start Menu is back, making navigation simple and familiar. Cortana, your virtual assistant, is also integrated for ease of use. Compatibility: Whether you’re a gamer or a business professional, Windows 10 is designed to be compatible with a wide range of software and peripherals. How to Buy Windows 10 Before downloading and installing Windows 10, you’ll need to purchase a valid license. If you don’t already have a license, you can buy one easily from a trusted provider. We recommend purchasing from Microsoft Key Pro, a reputable platform that offers genuine Windows 10 licenses at competitive prices. Simply visit the Microsoft Key Pro website, browse for the Windows 10 license that suits your needs, and proceed with your purchase. Once you’ve bought the product key, you can move on to downloading and installing the operating system. How to Download Windows 10 Once you have your license key, you’re ready to download the Windows 10 installation files. Here’s how to do it step-by-step: 1. Prepare Your PC for Installation Before downloading, it’s important to ensure that your PC meets the system requirements for Windows 10. The basic requirements are: Processor: 1 GHz or faster processor RAM: 1 GB for 32-bit or 2 GB for 64-bit Hard Disk Space: 16 GB for 32-bit or 20 GB for 64-bit Graphics Card: DirectX 9 or later with WDDM 1.0 driver Display: 800x600 resolution 2. Download the Media Creation Tool Microsoft provides a tool called the Media Creation Tool, which is the easiest way to download Windows 10. Here's how to get it: Go to the official Microsoft Windows 10 download page. Click on the Download Tool Now button. Once the tool is downloaded, open it to start the setup process. 3. Run the Media Creation Tool After opening the Media Creation Tool, you’ll be prompted with two options: Upgrade this PC now or Create installation media for another PC. If you’re upgrading the PC you’re currently using, select Upgrade this PC now. If you’re downloading the installation files for another PC, select Create installation media for another PC. Choose the appropriate language, edition, and architecture (32-bit or 64-bit) based on your system specs. 4. Create Bootable USB or ISO File You can either create a bootable USB drive or download an ISO file. To create a bootable USB drive, you’ll need a USB flash drive with at least 8 GB of space. The tool will format the drive, so make sure to back up any data you need before proceeding. If you choose to download the ISO file, you can later burn it to a DVD or use it to create a bootable USB drive using third-party software. How to Install Windows 10 on Your PC Once you have downloaded Windows 10, follow these steps to install it on your PC. 1. Boot from Installation Media If you’re performing a clean installation, you’ll need to boot your PC from the installation media (USB drive or DVD) that you just created. Insert the USB drive or DVD and restart your PC. Press the appropriate key (usually F12, Esc, or Delete, depending on your system) to enter the boot menu. Select the USB drive or DVD as the boot device. 2. Install Windows 10 Once the installation media has loaded, choose your language and region preferences. Click Install Now to begin the installation process. You’ll be prompted to enter your Windows 10 product key. If you don’t have it at hand, you can skip this step and activate Windows later. Choose the type of installation. If you’re upgrading, select Upgrade. If you’re doing a fresh install, select Custom to format your hard drive and install a clean version of Windows 10. 3. Set Up Your Windows 10 PC After installation, Windows 10 will guide you through the initial setup. You’ll be asked to set up your user account, choose privacy settings, and connect to Wi-Fi. You can also link your Microsoft account to enjoy features like cloud storage through OneDrive and access to the Microsoft Store. Once the installation is complete, you’ll have a fully functional Windows 10 system, ready to be personalized and used. Frequently Asked Questions (FAQs) 1. Can I upgrade to Windows 10 from an older version? Yes, if you're using Windows 7 or 8.1, you can upgrade directly to Windows 10 using the Media Creation Tool. However, upgrading from older versions like Windows XP may require a clean installation. 2. How much does Windows 10 cost? The price of Windows 10 varies depending on the edition (Home or Pro). You can purchase a genuine Windows 10 license from Microsoft Key Pro, where licenses are often available at competitive prices. 3. Can I install Windows 10 without a product key? Yes, you can install Windows 10 without a product key, but it will run in an unactivated state. Activation is necessary to unlock all features, and you’ll need a valid license to activate Windows. 4. What happens if I don't activate Windows 10? Without activation, you’ll still be able to use Windows 10, but you’ll be restricted from personalizing your system, and you’ll see a watermark on your desktop. You’ll also be prompted regularly to activate Windows. 5. Do I need to back up my data before installing Windows 10? Yes, if you're performing a clean installation, backing up your data is highly recommended, as the process will erase all data on the drive. For upgrades, backing up is still a good idea, just in case anything goes wrong. Conclusion Downloading and installing Windows 10 is a straightforward process, especially if you follow the steps laid out in this guide. Whether you're upgrading from an older version or starting fresh, Windows 10 will provide you with the performance, security, and user-friendly features you need for a seamless computing experience. Remember, you can easily purchase a legitimate Windows 10 license from Microsoft Key Pro before proceeding with the download. Following this guide will help ensure a smooth installation, and soon you’ll be enjoying everything Windows 10 has to offer.0 Comments ·0 Shares ·338 Views ·0 Reviews -
How to Download and Install Windows 11 Without Hassle
Windows 11 has introduced a fresh user interface, improved performance, and new features that are making it one of the most talked-about operating systems today. If you're ready to upgrade your system to the latest version, this guide will show you how to download and install Windows 11 without any hassle. Additionally, if you don’t have a valid copy yet, we will show you how to easily purchase it from a trusted source.
Introduction
Windows 11 offers a sleek and modern design with significant improvements in performance, security, and multitasking features. However, the installation process can seem daunting if you are unfamiliar with the steps involved. Whether you're upgrading from Windows 10 or installing Windows 11 on a brand-new machine, this guide provides an easy-to-follow process to ensure a smooth transition.
Here, we'll break down each step from checking system requirements, downloading, and installing Windows 11, to activating it with a valid license key. If you don't already own Windows 11, you can purchase it from the official website here: Buy Windows 11.
Let’s dive into the details!
h2: System Requirements for Windows 11
Before you start the process of downloading and installing Windows 11, make sure that your system meets the necessary requirements.
Minimum System Requirements:
Processor: 1 GHz or faster with at least 2 cores on a compatible 64-bit processor.
RAM: 4 GB or more.
Storage: 64 GB or larger storage device.
System Firmware: UEFI, Secure Boot capable.
TPM (Trusted Platform Module): TPM version 2.0.
Graphics Card: DirectX 12 compatible graphics / WDDM 2.x.
Display: >9” with HD Resolution (720p).
Internet Connection: Windows 11 Home requires an internet connection and a Microsoft Account to complete the setup on first use.
To check if your system is compatible, you can use Microsoft’s PC Health Check tool, which provides a quick diagnostic of your machine’s readiness for Windows 11.
How to Check for Compatibility:
Download the PC Health Check tool from Microsoft’s official website.
Install and run the tool.
Click on “Check Now” under the Windows 11 section.
The tool will inform you if your system is eligible or not.
If your system meets the requirements, you can proceed with the download and installation process. If not, it might be time for an upgrade or look into alternatives like Windows 10, which may still support your machine.
h2: How to Download Windows 11
Once you’ve confirmed that your system is ready, follow these steps to download Windows 11:
Step 1: Go to the Microsoft Website
Visit the official Microsoft website for Windows 11. You can download the operating system for free if you have a licensed version of Windows 10. Here’s the direct link to the Windows 11 page: Download Windows 11.
Step 2: Choose the Right Installation Media
You will be given three primary options for downloading:
Windows 11 Installation Assistant: This is the easiest way to install Windows 11 directly on your computer.
Create Windows 11 Installation Media: This allows you to create a bootable USB or DVD to install Windows 11 on another machine.
Download Windows 11 Disk Image (ISO): You can download an ISO file and burn it onto a USB drive or DVD for installation.
For most users upgrading from Windows 10, the Windows 11 Installation Assistant will be the most straightforward choice. If you want a fresh installation or need to install on multiple devices, choose the Create Installation Media option.
Step 3: Run the Windows 11 Installation Assistant
If you choose the Installation Assistant:
Download and run the tool from the Microsoft website.
Follow the on-screen instructions, agreeing to the terms and conditions.
The tool will check if your system is eligible, and then download and install Windows 11.
Once the installation process begins, your system will restart several times. Don’t turn off your computer during this time.
h2: How to Install Windows 11
Step 1: Backup Your Data
Before you install Windows 11, make sure to back up your important files. While the upgrade process retains your personal files and applications, it’s always wise to have a backup in case anything goes wrong.
Step 2: Start the Installation
If you're upgrading from Windows 10, follow the steps from the Windows 11 Installation Assistant. For a clean installation using a USB boot drive, follow these steps:
Insert your bootable USB or DVD into the PC.
Restart your computer and enter the BIOS/UEFI settings (usually by pressing a key like F2, F10, or Delete during startup).
Set the boot order so that your computer boots from the USB or DVD first.
Save and exit the BIOS settings. The computer will restart and load the Windows 11 installer.
Step 3: Choose Your Preferences
Once the installer starts, you’ll be prompted to select your language, time zone, and keyboard preferences. After making your selections, click "Next."
Step 4: Install Windows 11
Now, choose between an upgrade or a clean installation. For an upgrade, select the partition where Windows 10 is installed, and the installer will replace it with Windows 11 without erasing your files. If you want a fresh installation, select a partition and follow the on-screen prompts.
Step 5: Finalize the Installation
After the installation is complete, your PC will restart. You’ll be asked to configure your user settings, such as connecting to a Microsoft account, setting up a PIN, and choosing privacy preferences.
And that’s it! You’ve successfully installed Windows 11 on your machine.
h2: How to Buy Windows 11
If you don’t already have a valid copy of Windows 11, you can purchase one easily. Head over to MicrosoftKeyPro, a trusted source for genuine Microsoft products.
Simply:
Go to the website: Buy Windows 11.
Select the edition of Windows 11 that suits your needs.
Complete the checkout process and you’ll receive your activation key via email.
With your key, you can easily activate your installation of Windows 11 after the installation process.
h2: FAQs
Q1: Is Windows 11 Free to Download?
Yes, Windows 11 is free to download for users who already have a licensed copy of Windows 10. If you’re running an older version or building a new system, you’ll need to purchase a license key.
Q2: Can I Install Windows 11 on Older Hardware?
Windows 11 has specific system requirements, including TPM 2.0 and UEFI Secure Boot. While some users have found ways to bypass these, it's not recommended as it may compromise system performance and security.
Q3: How Long Does It Take to Install Windows 11?
The time it takes to install Windows 11 depends on your system. Generally, the installation can take anywhere from 30 minutes to over an hour, especially if you’re performing a clean install.
Q4: Will I Lose My Files If I Upgrade to Windows 11?
If you're upgrading from Windows 10, you won’t lose any of your files. However, it's always a good idea to back up your important data before starting the installation.
Q5: Can I Downgrade to Windows 10 After Installing Windows 11?
Yes, Microsoft allows users to roll back to Windows 10 within 10 days of installing Windows 11.
Conclusion
Upgrading to or installing Windows 11 doesn’t have to be a complicated process. By following this guide, you can easily download, install, and activate Windows 11. Remember, if you need to purchase a copy of Windows 11, visit MicrosoftKeyPro for an easy, hassle-free buying experience.
Windows 11 brings many new features that enhance productivity, security, and user experience, making the upgrade worthwhile. Enjoy your new operating system!
How to Download and Install Windows 11 Without Hassle Windows 11 has introduced a fresh user interface, improved performance, and new features that are making it one of the most talked-about operating systems today. If you're ready to upgrade your system to the latest version, this guide will show you how to download and install Windows 11 without any hassle. Additionally, if you don’t have a valid copy yet, we will show you how to easily purchase it from a trusted source. Introduction Windows 11 offers a sleek and modern design with significant improvements in performance, security, and multitasking features. However, the installation process can seem daunting if you are unfamiliar with the steps involved. Whether you're upgrading from Windows 10 or installing Windows 11 on a brand-new machine, this guide provides an easy-to-follow process to ensure a smooth transition. Here, we'll break down each step from checking system requirements, downloading, and installing Windows 11, to activating it with a valid license key. If you don't already own Windows 11, you can purchase it from the official website here: Buy Windows 11. Let’s dive into the details! h2: System Requirements for Windows 11 Before you start the process of downloading and installing Windows 11, make sure that your system meets the necessary requirements. Minimum System Requirements: Processor: 1 GHz or faster with at least 2 cores on a compatible 64-bit processor. RAM: 4 GB or more. Storage: 64 GB or larger storage device. System Firmware: UEFI, Secure Boot capable. TPM (Trusted Platform Module): TPM version 2.0. Graphics Card: DirectX 12 compatible graphics / WDDM 2.x. Display: >9” with HD Resolution (720p). Internet Connection: Windows 11 Home requires an internet connection and a Microsoft Account to complete the setup on first use. To check if your system is compatible, you can use Microsoft’s PC Health Check tool, which provides a quick diagnostic of your machine’s readiness for Windows 11. How to Check for Compatibility: Download the PC Health Check tool from Microsoft’s official website. Install and run the tool. Click on “Check Now” under the Windows 11 section. The tool will inform you if your system is eligible or not. If your system meets the requirements, you can proceed with the download and installation process. If not, it might be time for an upgrade or look into alternatives like Windows 10, which may still support your machine. h2: How to Download Windows 11 Once you’ve confirmed that your system is ready, follow these steps to download Windows 11: Step 1: Go to the Microsoft Website Visit the official Microsoft website for Windows 11. You can download the operating system for free if you have a licensed version of Windows 10. Here’s the direct link to the Windows 11 page: Download Windows 11. Step 2: Choose the Right Installation Media You will be given three primary options for downloading: Windows 11 Installation Assistant: This is the easiest way to install Windows 11 directly on your computer. Create Windows 11 Installation Media: This allows you to create a bootable USB or DVD to install Windows 11 on another machine. Download Windows 11 Disk Image (ISO): You can download an ISO file and burn it onto a USB drive or DVD for installation. For most users upgrading from Windows 10, the Windows 11 Installation Assistant will be the most straightforward choice. If you want a fresh installation or need to install on multiple devices, choose the Create Installation Media option. Step 3: Run the Windows 11 Installation Assistant If you choose the Installation Assistant: Download and run the tool from the Microsoft website. Follow the on-screen instructions, agreeing to the terms and conditions. The tool will check if your system is eligible, and then download and install Windows 11. Once the installation process begins, your system will restart several times. Don’t turn off your computer during this time. h2: How to Install Windows 11 Step 1: Backup Your Data Before you install Windows 11, make sure to back up your important files. While the upgrade process retains your personal files and applications, it’s always wise to have a backup in case anything goes wrong. Step 2: Start the Installation If you're upgrading from Windows 10, follow the steps from the Windows 11 Installation Assistant. For a clean installation using a USB boot drive, follow these steps: Insert your bootable USB or DVD into the PC. Restart your computer and enter the BIOS/UEFI settings (usually by pressing a key like F2, F10, or Delete during startup). Set the boot order so that your computer boots from the USB or DVD first. Save and exit the BIOS settings. The computer will restart and load the Windows 11 installer. Step 3: Choose Your Preferences Once the installer starts, you’ll be prompted to select your language, time zone, and keyboard preferences. After making your selections, click "Next." Step 4: Install Windows 11 Now, choose between an upgrade or a clean installation. For an upgrade, select the partition where Windows 10 is installed, and the installer will replace it with Windows 11 without erasing your files. If you want a fresh installation, select a partition and follow the on-screen prompts. Step 5: Finalize the Installation After the installation is complete, your PC will restart. You’ll be asked to configure your user settings, such as connecting to a Microsoft account, setting up a PIN, and choosing privacy preferences. And that’s it! You’ve successfully installed Windows 11 on your machine. h2: How to Buy Windows 11 If you don’t already have a valid copy of Windows 11, you can purchase one easily. Head over to MicrosoftKeyPro, a trusted source for genuine Microsoft products. Simply: Go to the website: Buy Windows 11. Select the edition of Windows 11 that suits your needs. Complete the checkout process and you’ll receive your activation key via email. With your key, you can easily activate your installation of Windows 11 after the installation process. h2: FAQs Q1: Is Windows 11 Free to Download? Yes, Windows 11 is free to download for users who already have a licensed copy of Windows 10. If you’re running an older version or building a new system, you’ll need to purchase a license key. Q2: Can I Install Windows 11 on Older Hardware? Windows 11 has specific system requirements, including TPM 2.0 and UEFI Secure Boot. While some users have found ways to bypass these, it's not recommended as it may compromise system performance and security. Q3: How Long Does It Take to Install Windows 11? The time it takes to install Windows 11 depends on your system. Generally, the installation can take anywhere from 30 minutes to over an hour, especially if you’re performing a clean install. Q4: Will I Lose My Files If I Upgrade to Windows 11? If you're upgrading from Windows 10, you won’t lose any of your files. However, it's always a good idea to back up your important data before starting the installation. Q5: Can I Downgrade to Windows 10 After Installing Windows 11? Yes, Microsoft allows users to roll back to Windows 10 within 10 days of installing Windows 11. Conclusion Upgrading to or installing Windows 11 doesn’t have to be a complicated process. By following this guide, you can easily download, install, and activate Windows 11. Remember, if you need to purchase a copy of Windows 11, visit MicrosoftKeyPro for an easy, hassle-free buying experience. Windows 11 brings many new features that enhance productivity, security, and user experience, making the upgrade worthwhile. Enjoy your new operating system!0 Comments ·0 Shares ·319 Views ·0 Reviews -
0 Comments ·0 Shares ·111 Views ·0 Reviews
More Stories