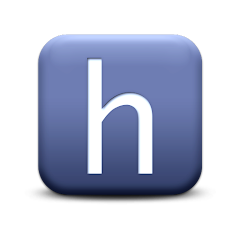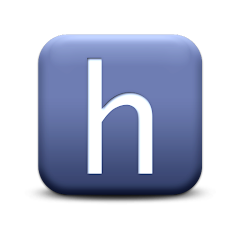Setting Up Your Canon Printer: A Step-by-Step Guide with Canon MG3620 Setup Tips
Canon printers are some of the most popular printing devices due to their reliability, quality, and advanced features. Whether you’ve just purchased a Canon printer or are specifically setting up a Canon MG3620 setup, this guide will provide all the information you need to get started.
Why Choose a Canon Printer?
Canon printers setup are trusted for their versatility and performance. Here are some reasons why they stand out:
- Ease of Use: Intuitive designs make them user-friendly.
- Wireless Connectivity: Print from anywhere in your home or office.
- Mobile Printing: Compatible with smartphones and tablets for added convenience.
- Affordable and Durable: Canon printers are designed to deliver excellent value for money.
The Canon MG3620, in particular, is a compact, all-in-one printer ideal for everyday tasks like printing, scanning, and copying.
General Canon Printer Setup Instructions
Step 1: Unbox Your Printer
- Carefully unpack your printer and remove any protective tapes and packaging materials.
- Check the contents for accessories like power cables, ink cartridges, and setup manuals.
Step 2: Connect the Printer to Power
- Plug in the power cable and turn on the printer using the power button.
Step 3: Install Ink Cartridges
- Open the cartridge compartment, usually located inside the printer.
- Insert the provided cartridges into their respective slots, ensuring they click securely into place.
Step 4: Load Paper
- Adjust the guides in the paper tray to match your paper size.
- Load paper neatly into the tray, ensuring it’s properly aligned.
Step 5: Install Drivers and Software
- Visit the official Canon website and download the latest drivers for your printer model.
- Run the installation file on your computer and follow the on-screen instructions to complete the setup.
Canon MG3620 Setup: Detailed Instructions
The Canon MG3620 is a wireless, all-in-one printer designed for easy connectivity and efficient printing. Here’s how to set it up:
Connecting the Canon MG3620 to Wi-Fi
-
Prepare the Printer for Wi-Fi Setup
- Turn on the printer.
- Press and hold the Wi-Fi button until the Power light flashes.
- Press the Color button, then press the Wi-Fi button again to put the printer in setup mode.
-
Connect via Computer or Mobile Device
-
For Windows or Mac:
- Download the driver and setup software from Canon’s website.
- Run the installer and follow the prompts to connect the printer to your Wi-Fi network.
-
For Mobile Devices:
- Download the Canon PRINT Inkjet/SELPHY app from your app store.
- Open the app, select Add Printer, and follow the instructions to connect to the network.
-
Printing a Test Page
Once the setup is complete, print a test page to confirm the printer is working correctly.
Troubleshooting Canon Printer Issues
Issue 1: Printer Not Connecting to Wi-Fi
- Ensure your router is functioning and the printer is within range.
- Double-check your Wi-Fi password and re-enter it during setup.
- Restart both the printer and your router, then try again.
Issue 2: Poor Print Quality
- Perform a cleaning or nozzle check from the printer’s maintenance menu.
- Replace ink cartridges if they are low or empty.
Issue 3: Paper Jams
- Turn off the printer and carefully remove any stuck paper.
- Reload the paper tray and ensure the guides are properly adjusted.
Features of the Canon MG3620
The Canon MG3620 offers several advanced features to enhance your printing experience:
- Wireless Printing: Connect seamlessly to your home or office network.
- Mobile Compatibility: Print directly from devices using the Canon PRINT Inkjet/SELPHY app or services like AirPrint and Google Cloud Print.
- Auto Duplex Printing: Save paper with automatic double-sided printing.
- Compact Design: Fits easily into small spaces, making it perfect for home use.
Final Thoughts
Setting up your Canon printer or the Canon MG3620 doesn’t have to be complicated. By following these simple steps, you can quickly configure your printer and enjoy hassle-free printing. With features like wireless connectivity, mobile printing, and excellent print quality, Canon printers are an excellent addition to any home or office setup.
If you encounter any issues, refer back to this guide for troubleshooting tips or consult Canon’s customer support for additional assistance.
- Art
- Causes
- Crafts
- Dance
- Drinks
- Film
- Fitness
- Food
- Games
- Gardening
- Health
- Home
- Literature
- Music
- Networking
- Other
- Party
- Religion
- Shopping
- Sports
- Theater
- Wellness