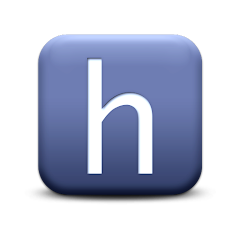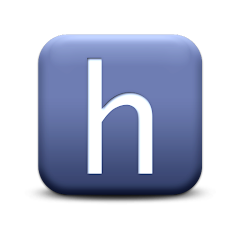Mobile Live Streaming App
Looking for a mobile live streaming app to do one-to-many broadcasts? Maybe create a live stream to engage an audience, educate colleagues or give a glimpse of an event to coworkers?To get more news about moonlive, you can visit official website.
IBM Watson Media released a new mobile application for iOS and Android that allows users to broadcast from their device to an IBM Video Streaming channel. This is done through, as noted in the white paper Live Video Delivery System Built for Scalability, a multi-CDN infrastructure that allows for immense scale, having been utilized to support concurrent viewership of over a million, while also bolstering reliability as well.
Read on to learn more about using this app, advantages, use cases and tips for producing better looking video with it.There are just a few steps needed to start broadcasting from the IBM Video Streaming app. The first is, of course, to download the app. This can be done through the Google Play Store or via the Apple App Store.
Once starting up the app, you’ll be asked to login to an IBM Video Streaming or IBM Enterprise Video Streaming account. The application is integrated with the IBM Enterprise Video Streaming platform, and uses the very same authentication layer as the platform itself, providing enterprise-level security. Each administrator with broadcasting rights can log in to the app with their IBM ID. After logging in, you’ll be asked in the app to authorize the ability to broadcast to these channels.
Afterwards you’ll either choose an account, if you are part of an organization, or choose a channel if you only have access to one account. With that, you can now start to broadcast.
You’ll find a big red button on the screen that will be used to initiate the stream. Click this at any time that you want the broadcast to start on the selected channel. When finished you can click this area again to stop.
In addition to starting the stream, the interface offers a couple of different options. These are optional, meaning you don’t have to select them before starting your broadcast. They include:
Camera: Let’s you choose the source that will be used for the live stream. This is most often going to allow you to choose between a front and rear facing camera, allowing you to either present directly into the camera or capture what’s around you.
Flash: Clicking this will engage the built-in flash features of your phone for the rear facing camera.
Mute: If you want to do a broadcast without audio, this option will mute the audio channel.
Quality: You can control the quality level of the broadcast as well. The most common options are to choose between 720p and 1080p, both of which are high definition.
In terms of the quality, many modern mobile phones come with an advanced camera that can produce high video quality. In respects to the app, the standard quality what we offer with the platform is 1080p with 30 frames per second, this averages out to about a 3 megabits/second bitrate.
As a side note, please keep in mind that once you start your broadcast certain settings can’t be changed while the stream is live. This includes the quality setting and also changing the camera source on certain devices, although changing the camera has been tested to work on iOS devices.
- Art
- Causes
- Crafts
- Dance
- Drinks
- Film
- Fitness
- Food
- Juegos
- Gardening
- Health
- Home
- Literature
- Music
- Networking
- Other
- Party
- Religion
- Shopping
- Sports
- Theater
- Wellness