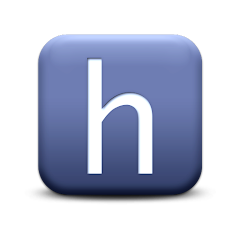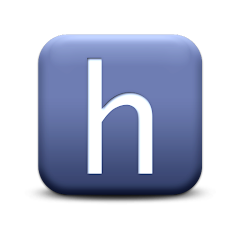Mastering AutoCAD: Elevate Your Skills with Expert Guidance
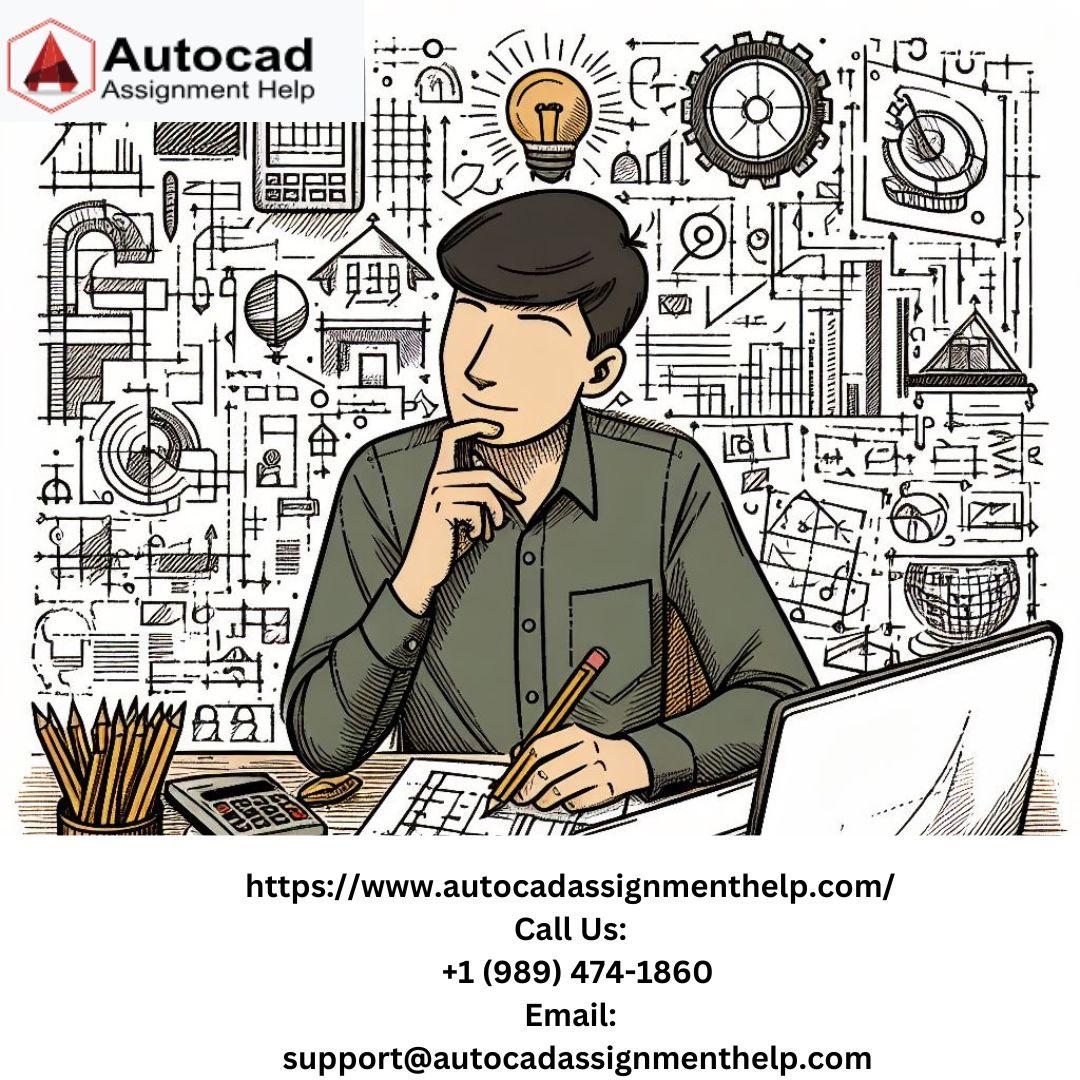
Greetings, fellow AutoCAD enthusiasts! Are you struggling with your 2D drawing assignments and in need of expert assistance? Look no further! Here at AutoCADAssignmenthelp.com, we specialize in providing comprehensive 2D drawing Assignment Help tailored to meet your specific needs. Whether you're grappling with custom linetypes, precision drafting, or any other AutoCAD challenge, our team of experts is here to guide you every step of the way.
Question 1: Creating a Custom Linetype One common task in AutoCAD assignments is creating custom linetypes to represent different elements in a drawing. Let's say you've been tasked with creating a linetype that alternates between short dashes and dots, representing a specific type of boundary line. Here's how our expert tackles this challenge:
Solution:
- Open the "Linetype Manager" by typing "LT" in the command line and pressing Enter.
- In the Linetype Manager dialog box, click on "Load" to load a linetype definition file.
- Browse for the "acad.lin" file in your AutoCAD installation directory and click "Open."
- Scroll through the list of available linetypes until you find one similar to what you need. For example, the "DASHDOT" linetype alternates between dashes and dots.
- Select the linetype and click "OK" to close the Linetype Manager.
- Now, let's modify the selected linetype to match our requirements. Type "REDEFINE" in the command line and press Enter.
- Select the linetype you loaded earlier and press Enter again.
- In the Linetype Definition dialog box, you'll see a series of characters representing the pattern. Modify these characters to create the desired pattern. For example, you can change the dots to short dashes by replacing "." with "-".
- Once you're satisfied with the changes, click "OK" to save the modified linetype.
Congratulations! You've successfully created a custom linetype to represent boundary lines in your drawing. Remember to assign this linetype to the appropriate layers for accurate representation.
Question 2: Precision Drafting with Polar Tracking Another crucial aspect of AutoCAD assignments is precision drafting, especially when working with angular dimensions. Let's say you're tasked with drawing a series of lines at specific angles, such as 30 degrees and 60 degrees, while ensuring they align perfectly. Here's how our expert utilizes polar tracking to achieve this:
Solution:
- Enable polar tracking by pressing the F10 key on your keyboard or clicking the polar tracking icon in the status bar.
- Set the polar tracking angle to 30 degrees by typing "30" in the command line and pressing Enter.
- Now, when you start drawing a line, AutoCAD will snap to increments of 30 degrees, ensuring precise alignment.
- Draw the first line by clicking to define the starting point and dragging in the desired direction.
- Repeat the process for the remaining lines, adjusting the polar tracking angle as needed to match the required angles.
- Use the "TR" command to trim any overlapping lines and ensure a clean, accurate drawing.
By leveraging polar tracking, you've created a series of lines with precise angles, meeting the requirements of your assignment with ease.
In conclusion, mastering AutoCAD requires a combination of technical knowledge, problem-solving skills, and attention to detail. Whether you're creating custom linetypes or drafting with precision using polar tracking, our expert assistance is here to guide you every step of the way. Remember, practice makes perfect, so don't hesitate to explore different techniques and experiment with various features in AutoCAD.
If you're struggling with your 2D drawing assignments, don't hesitate to reach out to us for expert assistance. At AutoCADAssignmenthelp.com, we're committed to helping you succeed in your AutoCAD journey. Happy drafting!
- Art
- Causes
- Crafts
- Dance
- Drinks
- Film
- Fitness
- Food
- Jeux
- Gardening
- Health
- Domicile
- Literature
- Music
- Networking
- Autre
- Party
- Religion
- Shopping
- Sports
- Theater
- Wellness