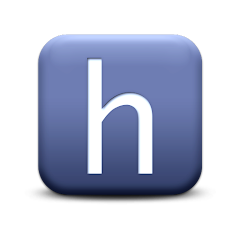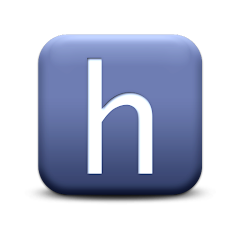Link personal account to work account (Microsoft Forum)
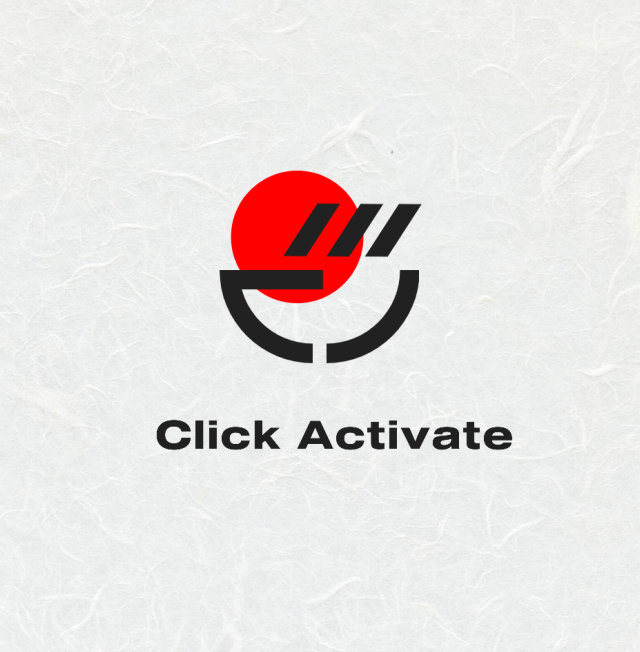
As we understand, you are having issues linking your profiles.
Please know that you can only connect one Learn profile to your Certification profile. To do so, you must use the same email account on both platforms. If you have two Learn profiles, you might merge them following these steps:1. Log into your existing profile
2. Navigate to the profile page
3. Click the Settings tab
4. Under Account Management, + click “Add account”
5. Sign in with the account you are linking to complete
Read more www.microsoft.com/link
If you receive a message saying, "You are about to merge these two profiles", it means the account you are linking has already registered a profile. If you continue the flow, you can merge your user data of both profiles together. See Can I merge two profiles of mine into one for more details.
Once the merge is completed, you should be able to connect your profiles following the steps below:
-
Start Microsoft Edge’s InPrivate mode (accessible by clicking the drop-down menu on the top right section of the browser or pressing the key combination Ctrl + Shift + N).
-
Clear browsing history, cookies and cached data.
-
Click on this link to go to Your profile.
-
Sign in with your account’s credentials.
-
Click on Microsoft Learn.
-
Sign in with the same email you used to access your Dashboard.
-
Go to Profile.
-
Click on Certification > Connect Certification Profile.
-
In the Pop-up, verify that the email is the same.
10. Click on Yes, connect this Certification Profile.
Also, you can have up to five school or work accounts and only one personal account linked to your Microsoft Learn profile. Linking a school or work account will allow your organization to see your learning progress data.
It is also possible to delete a Learn Profile, which would allow you to link that email address to the Profile of your preference.
Both actions can be done by accessing the "Settings" section of your Learn profile, under the options "Account Management" and "Delete your profile" respectively.
The progress cannot be transferred; however, you can download a copy of all your information by accessing the “Settings” section, and under “download your data” click on download.
For more details visit www.microsoft.com /link
We have initiated a Private Message for you to provide us with your Learning profile access email, MC ID and the PSR (Problem Steps Recorder), where we can evidence the situation. It is necessary that the email address used at the time of accessing is displayed, as well as for the error you encounter. We advise you to take multiple screenshots of these if necessary. Please include these steps:
1. Clear your browser’s cached data and cookies.
2. Use InPrivate browsing with Microsoft Edge.
3. Click on this link to go to Your Certification Profile.
4. Record until you visualize the issue.
Keep in mind the PSR tool is set to a limit of 25 screenshots as a default, if you need a higher number of pictures to show the process, please change the number to at least 100 screenshots in the tool’s settings.
- Art
- Causes
- Crafts
- Dance
- Drinks
- Film
- Fitness
- Food
- Juegos
- Gardening
- Health
- Home
- Literature
- Music
- Networking
- Other
- Party
- Religion
- Shopping
- Sports
- Theater
- Wellness