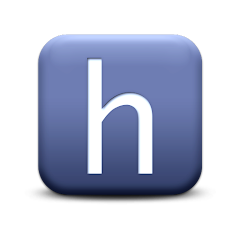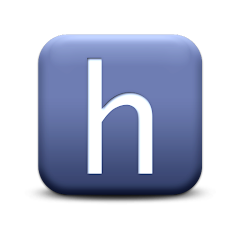How to fix Wi-Fi issues in Windows 10
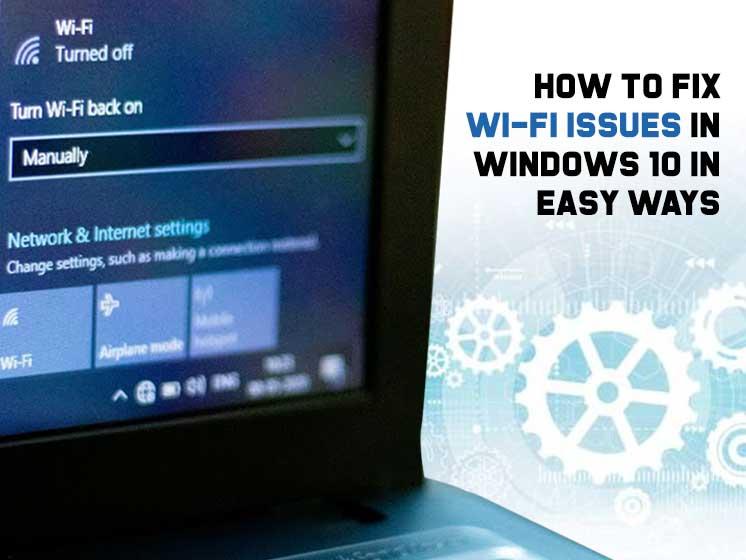
How to fix Wi-Fi issues in Windows 10 We'll show you how to handle Wi-Fi difficulties with Windows 10 using simple strategies and tactics. In terms of importance, a decent internet connection on a laptop is comparable to sugar in sweets. In today's digital world, where most jobs rely on the internet, even a minor Wi-Fi problem can be annoying. If you're running Windows 10 and facing Wi-Fi issues, you've come to the correct spot. We'll teach you How to fix Wi-Fi issues in Windows 10 in a few simple steps. So give us a call the next time you or a friend has a Windows 10 internet problem. We'll show you how to fix your Wi-Fi or any other Windows 10 troubles the best way possible.
A user's most prevalent problem is an internet problem. A variety of things could be causing your internet connection to be unstable.How to fix Wi-Fi issues in Windows 10 The sooner you discover what's causing your intermittent internet connection, the better. We'll teach you how to fix Wi-Fi difficulties with Windows 10 in a few simple steps. So, the next time you or a friend has a Windows 10 internet problem, give us a call. We'll show you how to fix your Wi-Fi or any other Windows 10 troubles the best way possible. On Windows 10, you won't be able to access the internet over Wi-Fi. The notification on your Windows 10 screen that says "Windows 10 can't connect to this network" isn't unusual. Your machine may be unable to connect to the network at times.
Uninstalling the network adapter and allowing it to be reinstalled automatically is the best way to fix internet problems. This article will show you How to fix Wi-Fi issues in Windows 10. You can open the device manager by pressing Windows Key + X. From the network adapter's right-click menu, select Uninstall. Following that, select Driver software. Windows 10 will automatically restore the driver when you restart your PC. There is no correct IP setup for Wi-Fi. If your Wi-Fi in Windows 10 isn't working, make sure your internet connection has a proper IP configuration. If you haven't done so already, start with the commands indicated above. If the problem persists and your Wi-Fi remains ineffective, you can attempt one of the two methods listed below to fix Wi-Fi difficulties with Windows 10. It's time to change the Network Name and Password on your computer. Simple solutions, such as reconnecting the cable or changing the username and password, can sometimes resolve the problem. Start with simple repairs like resetting the router's password or reconnecting it, without getting too complicated. Set the Channel Width of the Wi-Fi Network. If you're seeking for a way to 'repair Wi-Fi difficulties with Windows 10,' this is how to go about it. Wi-Fi routers have the ability to broadcast their networks over many channels. If there are too many routers running at the same time, the airways may become congested. To repair the problem, go to your router's website and look for the channel setup. If at all feasible, set it to Auto. Whether or not your router has an Auto setting, try a few different channels to see whether they work. Look for Wi-Fi Driver Issues on Windows 10. As previously said, there are several possible causes for the Wi-Fi problem in Windows 10, one of which is a Wi-Fi driver issue. There are a few options for resolving the Wi-Fi driver problem in Windows 10. How to fix Wi-Fi issues in Windows 10 Right-click on the Start Menu to get started. After that, select Device Manager. Right-click on the adapter in Network Adapters, select Properties, and then the Driver tab. Select Update Driver or Roll Back Driver from the drop-down menu.
- Art
- Causes
- Crafts
- Dance
- Drinks
- Film
- Fitness
- Food
- Games
- Gardening
- Health
- Home
- Literature
- Music
- Networking
- Other
- Party
- Religion
- Shopping
- Sports
- Theater
- Wellness