Sponsored
How to Record Disputed Payment in QuickBooks Desktop: A Step-by-Step Guide
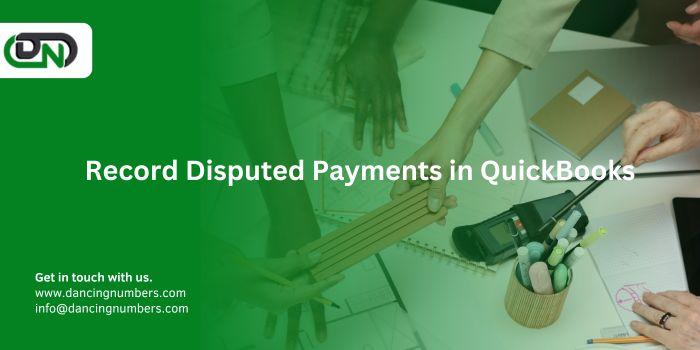
Managing finances efficiently is crucial for any business, and QuickBooks Desktop is one of the most popular tools for handling accounting tasks. However, disputes over payments can occasionally arise, which can complicate your bookkeeping. Knowing how to properly record a disputed payment in QuickBooks Desktop is essential to ensure that your financial records remain accurate and up-to-date. This guide will walk you through the steps to record disputed payments effectively, minimizing the impact on your accounts.
Understanding Disputed Payments
A disputed payment occurs when a customer challenges a transaction, typically claiming they were charged incorrectly or for a service/product they did not receive. Disputes can also arise from issues like double billing, incorrect amounts, or dissatisfaction with the product or service provided. When a payment is disputed, it can lead to a chargeback or a hold on the funds until the issue is resolved.
Recording disputed payments correctly in QuickBooks Desktop is essential to maintaining accurate financial records, which will help you manage cash flow, avoid accounting discrepancies, and ensure your financial statements reflect your actual financial position.
Steps to Record a Disputed Payment in QuickBooks Desktop
Step 1: Identify the Disputed Payment
Before recording a disputed payment, you need to gather all relevant information regarding the dispute. This includes:
- The customer’s name and contact details.
- The invoice or sales receipt related to the payment.
- The amount in dispute.
- The date of the disputed transaction.
- Any communication or documentation from the customer regarding the dispute.
Having this information on hand will help you accurately record the dispute and resolve it effectively.
Step 2: Create a Journal Entry for the Disputed Payment
The next step is to create a journal entry to record the disputed payment. This will help you track the amount in dispute separately from other transactions.
- Steps:
- Open QuickBooks Desktop and go to the Company menu.
- Select Make General Journal Entries.
- In the Journal Entry window, enter the date of the dispute.
- In the Account field, select the account associated with the payment (e.g., your Bank or Accounts Receivable account).
- In the Debit field, enter the disputed amount.
- In the next line, choose a Suspense Account or Disputed Payments account (if you don’t have one, create a new one by selecting Add New from the drop-down menu).
- In the Credit field, enter the same disputed amount.
- In the Memo field, add a note such as "Disputed Payment - [Customer Name]" for reference.
- Click Save & Close.
This journal entry moves the disputed amount into a separate account, keeping it distinct from your regular income or expenses.
Step 3: Create a Credit Memo (if applicable)
If the dispute is legitimate, and you agree to refund the customer or reduce their invoice amount, you should create a credit memo in QuickBooks Desktop.
- Steps:
- Go to the Customers menu and select Create Credit Memos/Refunds.
- Choose the customer associated with the dispute.
- Enter the items or services that are being disputed, along with the disputed amount.
- In the Memo field, enter a note explaining the reason for the credit memo (e.g., "Refund for disputed payment").
- Click Save & Close.
This credit memo will reduce the customer's outstanding balance by the disputed amount.
Step 4: Apply the Credit Memo to the Invoice (if applicable)
After creating the credit memo, you need to apply it to the original invoice to adjust the customer's balance.
- Steps:
- Go to the Customers menu and select Receive Payments.
- Choose the customer from the drop-down list.
- The original invoice and the credit memo should appear in the Receive Payments window.
- Apply the credit memo to the invoice by selecting both the invoice and the credit memo.
- Click Save & Close.
This step ensures that the customer's balance is adjusted correctly, reflecting the disputed amount.
Step 5: Adjust the Bank Account (if a chargeback occurs)
If the dispute results in a chargeback—meaning the funds are withdrawn from your account—you’ll need to record this in QuickBooks Desktop to reflect the reduction in your bank balance.
- Steps:
- Go to the Banking menu and select Write Checks.
- Choose the bank account from which the funds were withdrawn.
- Enter the amount of the chargeback.
- In the Expenses tab, select the Disputed Payments account you used in the journal entry.
- In the Memo field, write "Chargeback - [Customer Name]" for reference.
- Click Save & Close.
This entry will reduce your bank account by the amount of the chargeback, ensuring your records match your actual bank balance.
Step 6: Monitor and Resolve the Dispute
It’s important to keep track of the dispute and work towards a resolution. This might involve communication with the customer, your bank, or the credit card company.
- Steps:
- Regularly check the status of the dispute.
- Document all communications and resolutions related to the dispute.
- Once resolved, make the necessary adjustments in QuickBooks Desktop (e.g., recording a refund or reversing the disputed amount if it was resolved in your favor).
Step 7: Reconcile Your Accounts
After resolving the dispute, you should reconcile your accounts to ensure that everything is correctly recorded and balanced.
- Steps:
- Go to the Banking menu and select Reconcile.
- Choose the bank account where the disputed transaction occurred.
- Reconcile the account by matching the transactions in QuickBooks with your bank statement, including the disputed payment and any related adjustments.
- If everything matches, click Reconcile Now.
Reconciling your accounts will help ensure that all transactions, including disputed payments, are accurately reflected in your financial records.
Step 8: Review Financial Statements
Finally, review your financial statements, such as the Profit & Loss and Balance Sheet reports, to ensure that the disputed payment and any related adjustments are correctly reflected.
- Steps:
- Go to the Reports menu and select Company & Financial.
- Choose the relevant reports (e.g., Profit & Loss and Balance Sheet).
- Review the reports for accuracy, ensuring that the disputed payment is properly accounted for in your financial statements.
This final review helps confirm that your financial records are accurate and complete, reflecting all transactions, including disputed payments.
Conclusion
Recording a disputed payment in QuickBooks Desktop can seem complex, but it’s crucial for maintaining accurate financial records. By following the steps outlined in this guide, you can ensure that disputes are properly tracked and reflected in your accounting system. This not only helps you manage your cash flow but also keeps your financial statements accurate, which is essential for making informed business decisions.
Disputes are an inevitable part of running a business, but with the right tools and processes in place, you can handle them effectively and keep your accounting records in order. If you encounter any difficulties or uncertainties while recording disputed payments, consider reaching out to a QuickBooks ProAdvisor or your accountant for further assistance.



