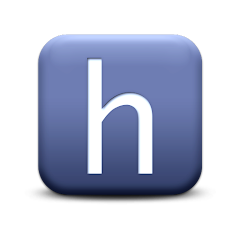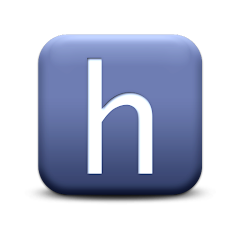Comprehensive Guide to Reset Your Canon Printer: Step-by-Step Instructions

Resetting your Canon printer reset guide a variety of issues, from connectivity problems to error messages. Whether you're dealing with a stubborn paper jam, a misconfigured setting, or simply need a fresh start, this guide will walk you through the process of resetting your Canon printer in a few easy steps.
Step 1: Soft Reset Your Canon Printer
1.1 Power Off the Printer
- Ensure your Canon printer is turned on.
- Press the power button to turn off the printer.
- Unplug the power cord from the printer and the power outlet.
1.2 Wait and Restart
- Wait for about 60 seconds to allow the printer to reset internally.
- Plug the power cord back into the printer and the outlet.
- Turn on the printer by pressing the power button.
Step 2: Hard Reset Your Canon Printer
2.1 Access Printer Menu
- Turn on your Canon printer and ensure it is in a ready state.
- On the printer’s control panel, locate and press the "Menu" or "Setup" button.
2.2 Navigate to Device Settings
- Use the arrow keys to navigate to the "Device Settings" or "Settings" menu.
- Press "OK" to enter the settings menu.
2.3 Initiate Hard Reset
- Scroll to find the "Reset" or "Restore" option.
- Select "Restore Defaults" or "Reset All Settings."
- Confirm your selection by pressing "OK" or following the on-screen prompts.
- The printer will reset to its factory settings.
Step 3: Reset Network Settings
3.1 Access Network Settings
- Turn on the printer and press the "Menu" or "Setup" button.
- Navigate to "Device Settings" and press "OK."
3.2 Select Reset Network Settings
- Find and select "Reset Network Settings" or "Restore Network Settings."
- Confirm the action by pressing "OK."
- This will reset all network configurations, allowing you to set up the connection afresh.
Step 4: Reset Canon Printer via Maintenance Mode
4.1 Enter Maintenance Mode
- Turn off the Canon printer.
- Press and hold the "Stop" button.
- While holding the "Stop" button, press and hold the "Power" button.
- Release the "Stop" button but keep holding the "Power" button.
4.2 Complete the Reset
- Press the "Stop" button five times, then release the "Power" button.
- The printer should enter maintenance mode, indicated by a blank or flashing display.
- Press the "Stop" button four times, then press the "Power" button twice.
- The printer will reset and restart, exiting maintenance mode.
Step 5: Reinstall Printer Drivers
5.1 Uninstall Existing Drivers
- On your computer, open "Control Panel" and go to "Devices and Printers."
- Right-click on your Canon printer and select "Remove device."
- Confirm the removal and restart your computer.
5.2 Download and Install Latest Drivers
- Visit the Canon support website and download the latest drivers for your printer model.
- Follow the on-screen instructions to install the drivers.
- Connect your printer to the computer and complete the setup process.
Conclusion
how to reset canon printer to factory settings Resetting your Canon printer can effectively troubleshoot and resolve various issues, ensuring it operates smoothly. By performing a soft reset, hard reset, resetting network settings, using maintenance mode, and reinstalling drivers, you can restore your printer to its optimal performance. This Canon printer reset guide provides you with the steps needed to achieve a successful reset, helping you maintain a reliable and efficient printing experience.
- Art
- Causes
- Crafts
- Dance
- Drinks
- Film
- Fitness
- Food
- Games
- Gardening
- Health
- Home
- Literature
- Music
- Networking
- Other
- Party
- Religion
- Shopping
- Sports
- Theater
- Wellness