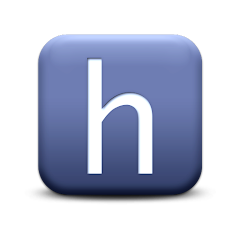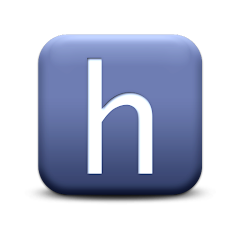How to Fix Brother Printer in Error State on Windows 11: Step-by-Step Guide
Encountering a "brother printer in error state windows 11 device can be frustrating, especially when you need to print urgently. This guide will provide you with step-by-step instructions to troubleshoot and resolve this issue efficiently.
Step 1: Check the Basics
-
Power Supply
- Ensure that your Brother printer is properly connected to a power source.
- Turn off the printer, wait for a few seconds, and then turn it back on.
-
Connection Check
- Confirm that your printer is properly connected to your computer via USB or Wi-Fi.
- If using a USB connection, try a different USB port or cable.
- If using a wireless connection, ensure that your printer is connected to the correct Wi-Fi network.
Step 2: Clear Print Queue
-
Open Settings
- Click on the Start menu and select Settings.
-
Navigate to Devices
- Go to Bluetooth & devices > Printers & scanners.
-
Select Your Printer
- Find your Brother printer from the list and click on it.
-
Open Print Queue
- Click on Open queue.
-
Clear the Queue
- Right-click on each print job and select Cancel to clear all pending jobs.
Step 3: Restart Print Spooler Service
-
Open Services
- Press Windows + R to open the Run dialog box.
- Type
services.mscand press Enter.
-
Locate Print Spooler
- Scroll down and find the Print Spooler service.
-
Restart the Service
- Right-click on Print Spooler and select Restart.
Step 4: Update or Reinstall Printer Drivers
-
Open Device Manager
- Right-click on the Start button and select Device Manager.
-
Find Your Printer
- Expand the Printers section and locate your Brother printer.
-
Update Driver
- Right-click on your printer and select Update driver.
- Choose Search automatically for updated driver software.
-
Reinstall Driver (if needed)
- If updating doesn’t work, right-click on your printer and select Uninstall device.
- Visit the Brother support website, download the latest driver for your printer model, and install it.
Step 5: Check for Windows Updates
-
Open Settings
- Click on the Start menu and select Settings.
-
Navigate to Updates
- Go to Windows Update and click on Check for updates.
-
Install Updates
- If updates are available, download and install them.
Step 6: Disable Antivirus Software Temporarily
-
Open Antivirus Program
- Open your antivirus software.
-
Disable Temporarily
- Temporarily disable the antivirus protection.
-
Test Printing
- Try printing again to see if the error state is resolved.
-
Re-enable Antivirus
- Don’t forget to re-enable your antivirus software after testing.
Step 7: Perform a Printer Reset
-
Turn Off Printer
- Turn off your Brother printer and unplug it from the power source.
-
Wait
- Wait for about 60 seconds.
-
Reconnect and Turn On
- Plug the printer back in and turn it on.
Step 8: Contact Brother Support
If none of the above steps resolve the issue, it may be time to contact Brother support for further assistance. They can provide specific troubleshooting steps or arrange for a technician to check your printer.
Conclusion
A "brother printer shows error state Mac can disrupt your workflow, but following these steps can help you troubleshoot and fix the issue. Always start with the basics and work your way through more advanced solutions. Regular maintenance and keeping your printer's firmware and drivers up to date can also prevent such issues from occurring in the future.
- Art
- Causes
- Crafts
- Dance
- Drinks
- Film
- Fitness
- Food
- Jocuri
- Gardening
- Health
- Home
- Literature
- Music
- Networking
- Alte
- Party
- Religion
- Shopping
- Sports
- Theater
- Wellness