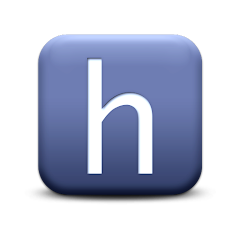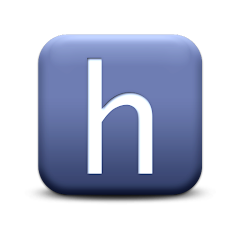Mastering Excel Tutorial Applying Formulas

Mastering Excel: Applying Formulas to Entire Columns Like a Pro
Microsoft Excel is an indispensable tool for data analysis, financial management, and project tracking. One of its most powerful features is the ability to apply formulas across entire columns, which can save significant time and reduce errors. In this article, we’ll explore the techniques for applying formulas to entire columns and provide tips to master Excel like a pro.
Why Apply Formulas to Entire Columns?
Applying formulas to entire columns can greatly enhance your efficiency when working with large datasets. Here’s why it’s a valuable technique:
- Consistency: Ensures that every row in a column adheres to the same calculation or logic.
- Efficiency: Saves time by eliminating the need to manually copy and paste formulas across multiple cells.
- Error Reduction: Reduces the likelihood of errors that can occur when manually entering formulas.
How to Apply Formulas to Entire Columns
Here’s a step-by-step guide to applying formulas to entire columns in Excel:
-
Enter the Formula in the First Cell: Start by entering the desired formula into the first cell of the column where you want the formula applied. For instance, if you want to calculate the total of sales tax in a column, you might use a formula like
=A2*0.1. -
Use the Fill Handle: After entering the formula, click on the cell with the formula to select it. You’ll see a small square at the bottom-right corner of the cell, known as the Fill Handle. Click and drag this handle down through the cells in the column where you want to apply the formula. Excel will automatically adjust the formula for each row.
-
Double-Click the Fill Handle: If you have a large dataset, you can double-click the Fill Handle instead of dragging it. This will auto-fill the formula down the column to match the length of the adjacent column with data.
-
Apply Formula to Entire Column: To apply the formula to an entire column quickly, you can also use the following method:
- Click on the cell with the formula.
- Press
Ctrl + Shift + Down Arrowto select all cells below the formula cell in the column. - Press
Ctrl + Dto fill the selected cells with the formula.
Mastering Excel Tutorial: Applying Formulas
For more detailed instructions and advanced techniques, the Mastering Excel Tutorial on Applying Formulas to Entire Columns is an excellent resource. This guide provides step-by-step tutorials and additional tips to help you become proficient in applying formulas across entire columns efficiently.
Additional Tips for Working with Formulas
- Absolute vs. Relative References: Understand the difference between absolute (e.g.,
$A$1) and relative (e.g.,A1) references. Absolute references remain constant when you copy formulas, while relative references adjust based on their position. - Use Named Ranges: For complex formulas, consider using named ranges to make your formulas more readable and easier to manage.
- Formula Auditing: Use Excel’s formula auditing tools, such as the Trace Precedents and Trace Dependents features, to track and verify your formulas.
Conclusion
Applying formulas to entire columns is a fundamental skill in Excel that can significantly improve your productivity and accuracy. By mastering these techniques and utilizing resources like the Excel Tutorial Expert, you’ll be able to handle large datasets with ease and efficiency.
Enhance your Excel skills by exploring advanced tutorials and continuing to practice these techniques. With the right knowledge and tools, you’ll be able to use Excel like a pro and streamline your data management tasks.
- Art
- Causes
- Crafts
- Dance
- Drinks
- Film
- Fitness
- Food
- Jeux
- Gardening
- Health
- Domicile
- Literature
- Music
- Networking
- Autre
- Party
- Religion
- Shopping
- Sports
- Theater
- Wellness