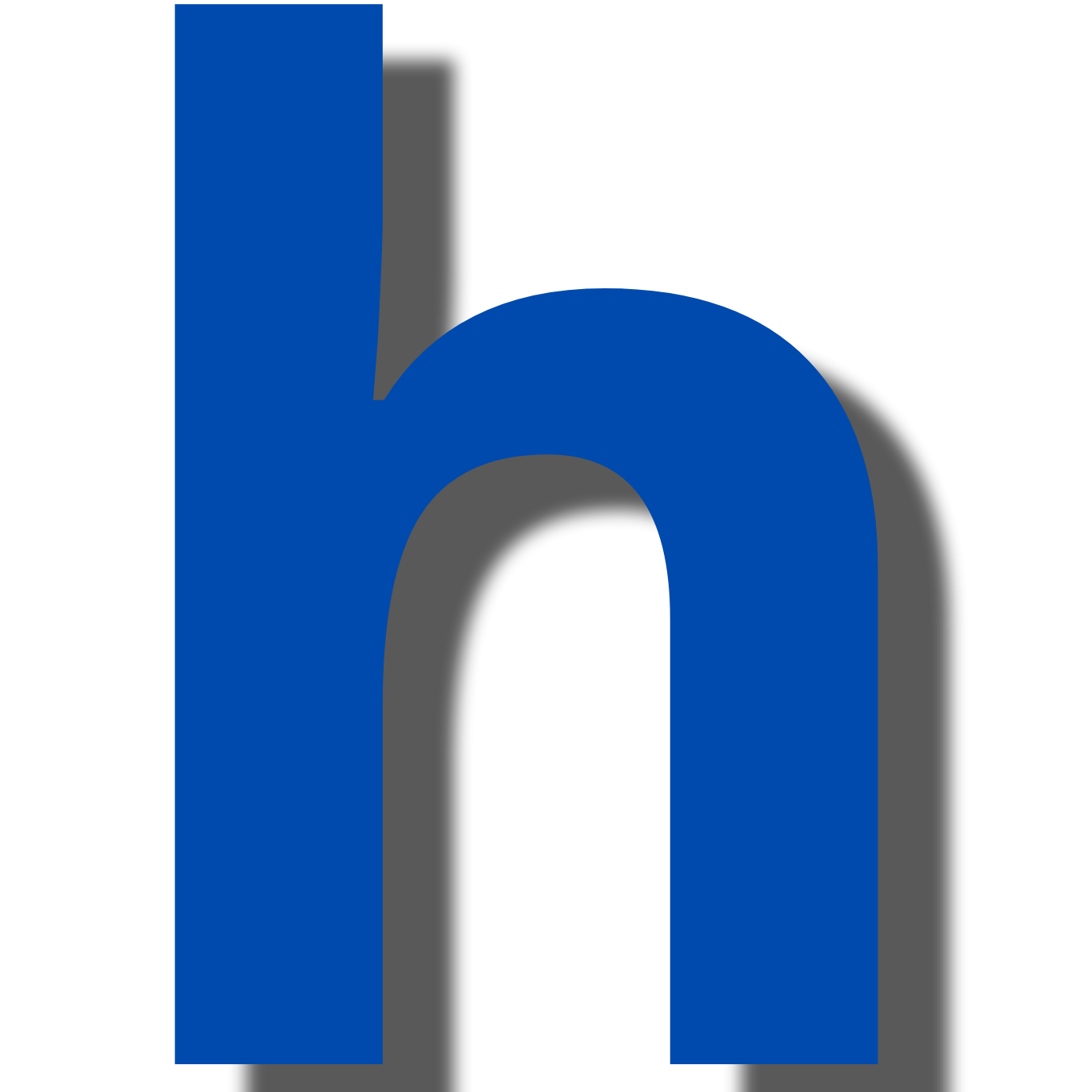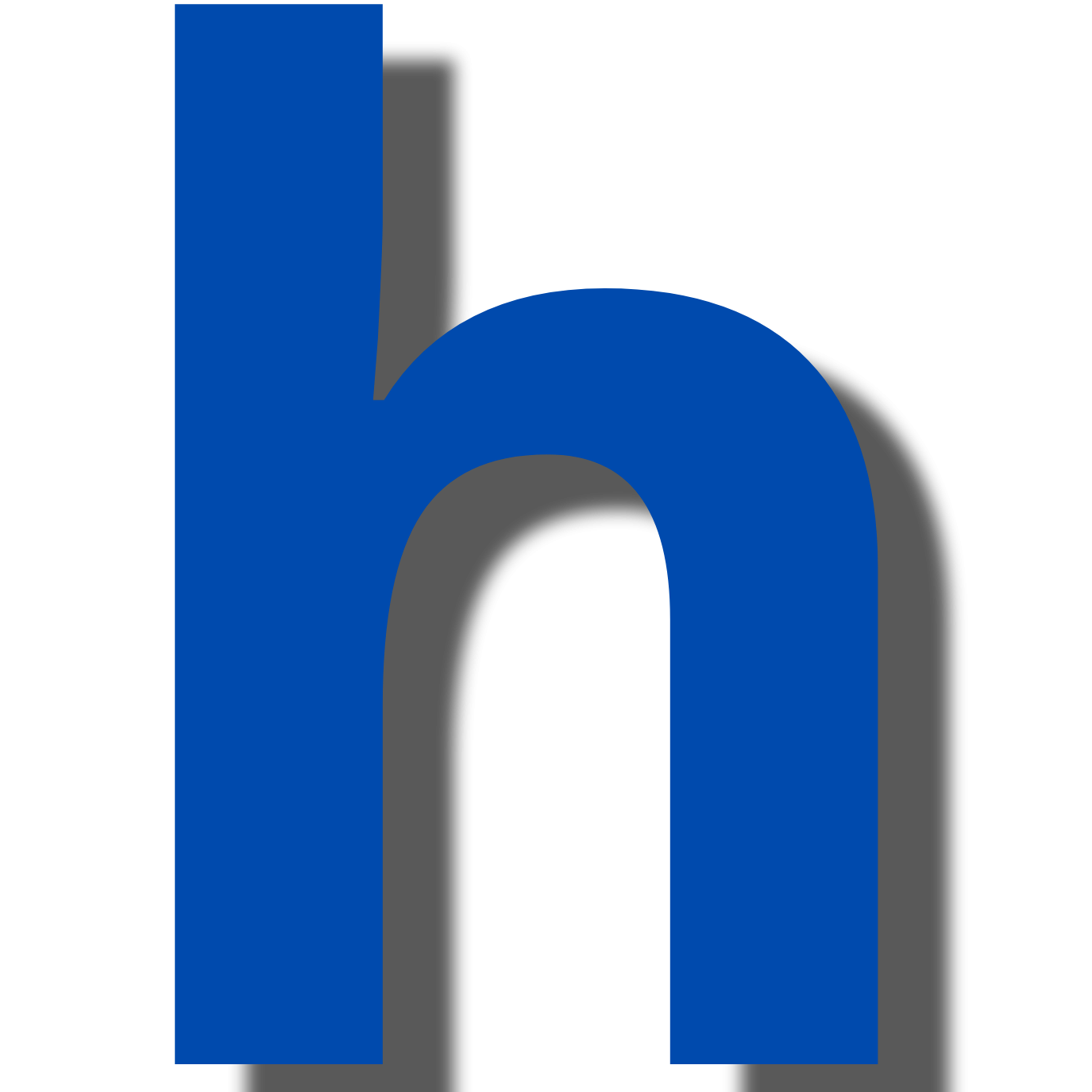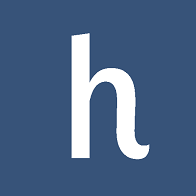Patrocinado
Fixing HP Printer in Error State on Windows 11

HP printers are widely used across the globe due to their reliability and performance. However, like any other electronic device, they can sometimes encounter issues that may put them in an error state, preventing them from printing documents. fix hp printer in error state windows 11, don't worry; this article will guide you through the troubleshooting steps to resolve the problem.
Common Reasons for HP Printer in Error State
Before diving into the solutions, let's understand some common reasons why your HP printer might be in an error state:
-
Printer Hardware Issues: Physical problems such as paper jams, ink cartridge issues, or hardware malfunctions can cause the printer to go into an error state.
-
Outdated Printer Drivers: Incompatible or outdated printer drivers can lead to communication errors between the printer and the computer.
-
Connection Problems: Issues with the USB cable, network connectivity, or wireless settings can also cause the printer to display an error state.
-
Print Spooler Service: Sometimes, the Print Spooler service on your computer may encounter problems, affecting the printer's functionality.
Troubleshooting Steps to Fix HP Printer in Error State
Step 1: Check Printer Connections
- Ensure that your HP printer is properly connected to your computer via USB cable or network connection.
- If using a wireless connection, make sure the printer is connected to the same network as your computer.
Step 2: Restart Your Printer and Computer
- Turn off your HP printer and unplug it from the power source.
- Wait for a few minutes, then plug it back in and turn it on.
- Restart your computer as well.
Step 3: Check for Paper Jams and Hardware Issues
- Open the printer cover and check for any paper jams or obstructions.
- Ensure that the ink or toner cartridges are properly installed and not empty.
- Make sure all printer components are functioning correctly.
Step 4: Update Printer Drivers
- Press
Windows + Xkeys and selectDevice Manager. - Locate your HP printer under
Print queues, right-click on it, and chooseUpdate driver. - Follow the on-screen instructions to update the printer driver.
Step 5: Restart Print Spooler Service
- Press
Windows + R, typeservices.msc, and press Enter. - Scroll down and locate
Print Spoolerin the list. - Right-click on
Print Spoolerand selectRestart.
Step 6: Run HP Print and Scan Doctor
- Download and install the HP Print and Scan Doctor utility from the official HP website.
- Run the utility and follow the on-screen instructions to diagnose and fix printer issues.
Step 7: Reinstall the Printer
- Press
Windows + Xkeys and selectApps and Features. - Locate your HP printer software, click on it, and select
Uninstall. - Once uninstalled, restart your computer.
- Download the latest HP printer software from the official website and reinstall it.
Conclusion
By following the above troubleshooting steps, you should be able to resolve the hp printer in error state how to fix. If the problem persists, it might be a hardware-related issue, and you may need to contact HP support or consider professional assistance. Remember always to keep your printer drivers and software updated to ensure smooth and error-free printing experience.