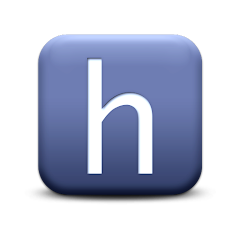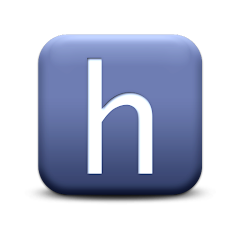Cara Cek Versi Windows yang Efisien

Windows, sebagai salah satu sistem operasi paling populer di dunia, seringkali memiliki berbagai versi yang berbeda. Dari Windows 95 hingga Windows 11, setiap versi menawarkan fitur-fitur uniknya sendiri. Namun, untuk memastikan bahwa perangkat Anda berfungsi optimal dan kompatibel dengan perangkat lunak yang Anda gunakan, penting untuk mengetahui versi Windows yang sedang berjalan. Artikel ini akan memberikan panduan langkah demi langkah tentang cara melakukan pengecekan versi Windows dengan mudah dan cepat.
1. Menggunakan Command Prompt
Salah satu cara paling umum untuk memeriksa versi Windows adalah melalui Command Prompt. Anda dapat membuka Command Prompt dengan menekan tombol "Windows" + "R" pada keyboard Anda, lalu mengetik "cmd" (tanpa tanda kutip) dan menekan Enter. Setelah jendela Command Prompt terbuka, ketik perintah "systeminfo | findstr /B /C:"OS Name" /C:"OS Version"" (tanpa tanda kutip) dan tekan Enter. Ini akan menampilkan informasi tentang nama sistem operasi dan versi Windows yang sedang Anda gunakan.
2. Menggunakan Run Command
Fitur "Run" di Windows juga dapat digunakan untuk memeriksa versi Windows dengan cepat. Tekan tombol "Windows" + "R" pada keyboard Anda untuk membuka kotak dialog Run, lalu ketik "winver" (tanpa tanda kutip) dan tekan Enter atau klik "OK". Sebuah jendela akan muncul menampilkan informasi detail tentang versi Windows yang Anda gunakan, termasuk nomor build dan informasi lainnya.
3. Melalui Pengaturan (Settings)
Pada Windows 10 dan versi yang lebih baru, Anda dapat memeriksa versi sistem operasi melalui Pengaturan. Buka "Settings" dengan menekan tombol "Windows" + "I" pada keyboard Anda, lalu pilih opsi "System". Di panel kiri, gulir ke bawah dan pilih "About". Di bagian kanan, Anda akan melihat informasi tentang versi Windows yang digunakan, nomor build, dan informasi lainnya.
4. Menggunakan Control Panel
Control Panel juga merupakan tempat lain di mana Anda dapat menemukan informasi tentang versi Windows. Buka Control Panel, pilih opsi "System and Security", dan di bawah bagian "System", pilih "System". Ini akan membuka jendela baru yang menampilkan informasi tentang sistem Anda, termasuk versi Windows yang digunakan.
5. Melalui PowerShell
PowerShell adalah alat yang kuat untuk administrasi sistem di lingkungan Windows. Anda dapat menggunakan PowerShell untuk memeriksa versi Windows dengan mudah. Buka PowerShell dengan mencarinya di menu Start atau dengan menekan "Windows" + "R" dan mengetik "powershell", lalu tekan Enter. Ketik perintah "Get-WmiObject Win32_OperatingSystem | Select-Object Caption, Version" (tanpa tanda kutip) dan tekan Enter. Ini akan menampilkan informasi tentang nama sistem operasi dan versi Windows yang Anda gunakan.
Selain metode yang disebutkan di atas, ada juga cara lain untuk memeriksa versi Windows, tergantung pada preferensi pengguna dan situasi tertentu. Misalnya, jika Anda menggunakan komputer di tempat kerja atau di sekolah yang dikelola oleh administrator jaringan, Anda mungkin memiliki pembatasan akses yang mempengaruhi metode yang dapat Anda gunakan untuk memeriksa versi Windows. Dalam situasi seperti itu, Anda dapat mencoba cara lain seperti mengklik kanan pada ikon "This PC" atau "My Computer" di desktop Anda, lalu memilih "Properties" untuk melihat informasi tentang versi Windows Anda.
Penting untuk selalu cek versi Windows 10 yang sedang Anda gunakan untuk memastikan bahwa sistem Anda tetap terupdate dengan pembaruan keamanan terbaru dan kompatibel dengan perangkat lunak yang ingin Anda gunakan. Dengan mengikuti panduan ini, Anda dapat dengan mudah dan cepat memeriksa versi Windows di perangkat Anda tanpa kesulitan.
- Art
- Causes
- Crafts
- Dance
- Drinks
- Film
- Fitness
- Food
- Jogos
- Gardening
- Health
- Início
- Literature
- Music
- Networking
- Outro
- Party
- Religion
- Shopping
- Sports
- Theater
- Wellness