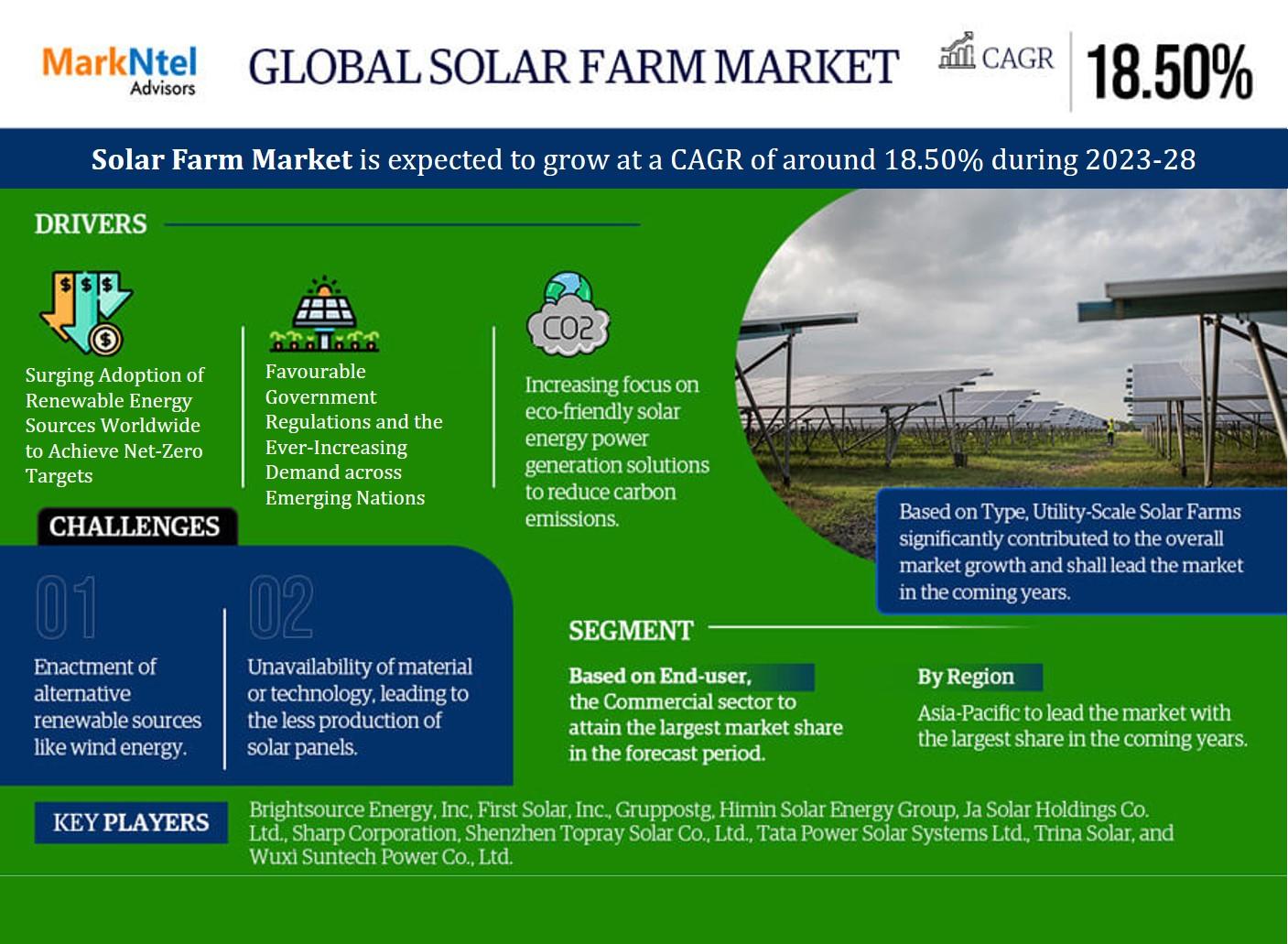To set up your Roadrunner email in Outlook , follow these steps to configure the necessary settings:
-
Open Outlook: Launch the Outlook application on your computer.
-
Add Account: Go to File > Add Account to start the account setup process.
-
Choose Manual Setup: Select the "Manual setup or additional server types" option and click Next.
-
Select Account Type: Choose "POP or IMAP" and click Next.
-
Enter User Information: Fill in your name and Roadrunner email address in the appropriate fields.
-
Server Settings:
- Account Type: Select either POP or IMAP based on your preference.
- Incoming Mail Server: Enter "pop-server.ec.rr.com" for POP or "imap-server.ec.rr.com" for IMAP.
- Outgoing Mail Server (SMTP): Enter "smtp-server.ec.rr.com".
-
Log in Credentials: Provide your Roadrunner email address and password.
-
More Settings: Click on the "More Settings" button to access additional configuration options.
-
Outgoing Server Tab: In the "Outgoing Server" tab, check the box for "My outgoing server (SMTP) requires authentication" and select "Use same settings as my incoming mail server".
-
Advanced Tab:
- Incoming Server (POP3): Set the port to 110 for POP or 143 for IMAP.
- Outgoing Server (SMTP): Set the port to 587.
- Encryption: Choose SSL/TLS for both incoming and outgoing servers.
-
Test Account Settings: Click on the "Test Account Settings" button to verify the configuration and ensure successful connectivity.
-
Finish Setup: If the test is successful, click Next and then Finish to complete the setup process.
By following these steps and entering the correct Roadrunner email settings , you should be able to configure your Roadrunner email account in Outlook and start using it to send and receive emails.